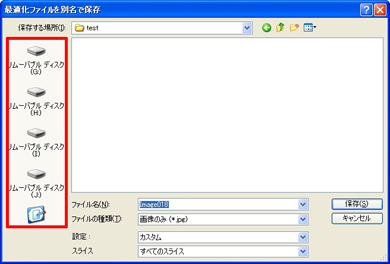「名前をつけて保存」のカスタマイズでデスクトップ上を整理整頓する:3分LifeHacking
ファイルを保存する際、ついついデスクトップを指定してしまうことはよくある。プレースバーによく使う保存先フォルダを登録すれば、デスクトップ上が散らからないようになる。
ファイルを保存する際、保存先をいちいち指定するのが面倒で、ついついデスクトップを保存先として指定してしまうことはよくある。その結果デスクトップ上が大量のアイコンであふれかえってしまい、ファイルを探しにくくしてしまっている──というのは、ありがちな話である。
保存先にデスクトップを指定してしまいがちな原因のひとつに、「名前をつけて保存」ダイアログの左端にあるプレースバーの存在が挙げられる。例えばWindows XPの場合、プレースバーには「最近使ったファイル」「デスクトップ」「マイ ドキュメント」「マイ コンピュータ」「マイ ネットワーク」の5つがプリセットされているが、通常これらはカスタマイズできないため、ついついこの中から手頃な保存先として「デスクトップ」を選んでしまい、先のような乱雑なデスクトップを生み出してしまうというわけである。
ここで出番となるのが「iris」だ。このソフトを使えば、プレースバーの5つのショートカットを自由にカスタマイズできる。マイドキュメントの下層深くにあるフォルダはもちろん、外付HDDやリムーバブルドライブ、さらにはネットワークドライブなども指定できるので、よく使うフォルダを登録しておくことで、それらをワンクリックで指定できるようになる。安易にデスクトップを保存先に指定することがなくなるため、つねにスッキリしたデスクトップを維持できるようになる、というわけだ。
ちなみに、Word、ExcelなどOfficeファミリーのソフトについては、このソフトを用いたカスタマイズは行えない。これはOfficeファミリーのプレースバーが独自方式を用いていることが原因で、ダイアログの右上にある「ツール」から「マイプレースに追加」を用いることでカスタマイズが行える。詳細については以前の記事で紹介しているので、あわせて参考にしてほしい。
| ソフト名 | 作者 | 利用料 |
|---|---|---|
| iris | 鳳城白兎 | 無料 |
関連記事
- ファイルをデスクトップに保存しない
やたらとデスクトップをファイルを保存してはいないだろうか。ゴチャゴチャになった未分類のファイルは、オンラインソフト「新規フォルダ作って、送ろ!」を使い、分類・移動作業をまとめて行おう。  設定だけでデスクトップを広く使う方法
設定だけでデスクトップを広く使う方法
特別な機材を買ったり、オンラインソフトをインストールしたりせずに、多くのファイルを置けるようデスクトップを広くする方法。 続・デスクトップを広く使う方法
続・デスクトップを広く使う方法
解像度がXGAぐらいのノートPCを使っていると、デスクトップ上のアイコンがやたらと巨大に感じることがある。デスクトップのアイコンを、エクスプローラの「一覧」表示と同程度まで縮小してくれるのが「ぴたすちお」だ。 デスクトップのアイコンを詰める人、置かない人
デスクトップのアイコンを詰める人、置かない人
どんなアイコンやファイルを並べるかなど、デスクトップの使い方は人それぞれで、個性が出るところです。アイコンを小さくしたり詰めて表示する記事に対して“自分流のデスクトップ”を紹介する反応がありました。 整理整頓ができない人へ――愛すべき「何でもフォルダ」
整理整頓ができない人へ――愛すべき「何でもフォルダ」
何でもかんでも保存しまくるため、1日の業務が終わるとファイルだらけになっている筆者のデスクトップ画面。整理整頓とはほど遠いが、大量のファイルはとりあえず「何でもフォルダ」に放り込むのだ。 Word文書を効率的に開く5つのワザ
Word文書を効率的に開く5つのワザ
いちいちマイドキュメントから目的のファイルを探すのは非効率的。Word文書を効率的に開く5つのワザを紹介しよう。
Copyright © ITmedia, Inc. All Rights Reserved.
人気記事ランキング
- 爆売れだった「ノートPC」が早くも旧世代の現実
- VPNやSSHを狙ったブルートフォース攻撃が増加中 対象となる製品は?
- HOYAに1000万ドル要求か サイバー犯罪グループの関与を仏メディアが報道
- PHPやRust、Node.jsなどで引数処理の脆弱性を確認 急ぎ対応を
- ランサムウェアに通用しない“名ばかりバックアップ”になっていませんか?
- 生成AIは検索エンジンではない 当たり前のようで、意識すると変わること
- GoogleやMetaは“やる気なし”? サポート詐欺から自力で身を守る方法
- 「Gemini」でBigQuery、Lookerはどう変わる? 新機能の詳細と利用方法
- 攻撃者が日本で最も悪用しているアプリは何か? 最新調査から見えた傾向
- PAN-OSにCVSS v4.0「10.0」の脆弱性 特定の条件で悪用が可能に
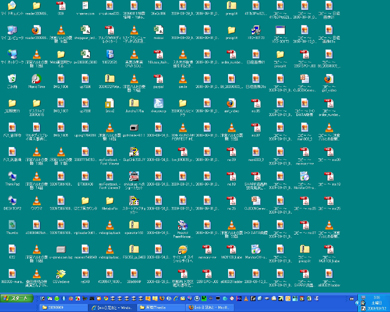 安易にデスクトップ上にファイルを保存していると、このような乱雑な状態になりがちだ。人によってはマイドキュメントやマイコンピュータが同様の状態になっていることもあるかもしれない
安易にデスクトップ上にファイルを保存していると、このような乱雑な状態になりがちだ。人によってはマイドキュメントやマイコンピュータが同様の状態になっていることもあるかもしれない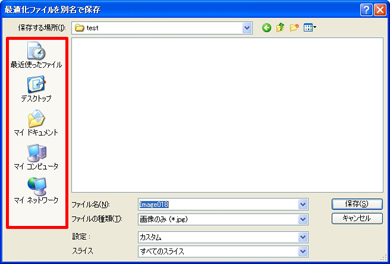
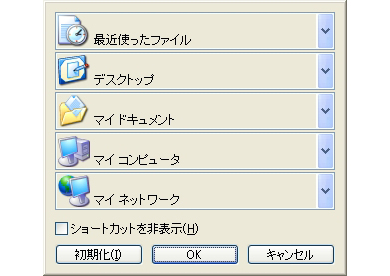 「iris」の画面。プレースバーの初期ショートカット(最近使ったファイル、デスクトップ、マイドキュメント、マイコンピュータ、マイネットワーク)が並んでいる。これらを自由にカスタマイズできる
「iris」の画面。プレースバーの初期ショートカット(最近使ったファイル、デスクトップ、マイドキュメント、マイコンピュータ、マイネットワーク)が並んでいる。これらを自由にカスタマイズできる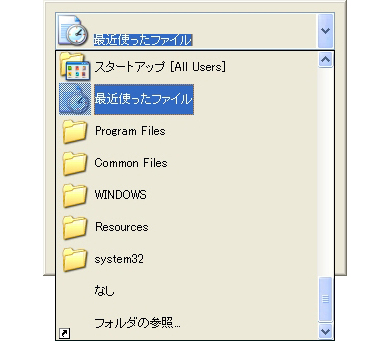 選べるのはプリセットされたフォルダだけでなく、任意のフォルダもOK。外付HDDやリムーバブルディスク、ネットワークドライブなど種別を問わない
選べるのはプリセットされたフォルダだけでなく、任意のフォルダもOK。外付HDDやリムーバブルディスク、ネットワークドライブなど種別を問わない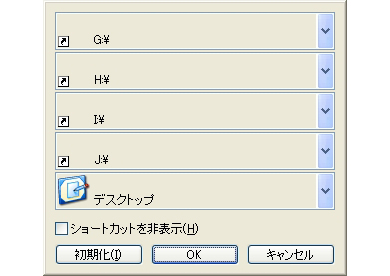 5つすべてのショートカットをカスタマイズした状態。ちなみに左下の「初期化」を押せばもとの状態に戻すことができるので、間違って登録した時も安心だ
5つすべてのショートカットをカスタマイズした状態。ちなみに左下の「初期化」を押せばもとの状態に戻すことができるので、間違って登録した時も安心だ