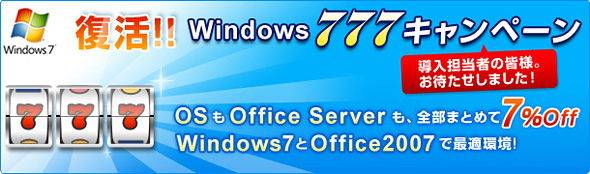OLになったさきっちょも感心、今こそOffice 2007を使いたくなるビジネス文書作成術
PCを活用するビジネスパーソンと切っても切れない関係と言えば「Office」。多機能で便利なのだが、機能が多すぎて分かりづらいと言う人も多い。そんなOfficeに悩んでいるのが、あの伝説のブロガー(今は社会人5年目)のさきっちょだった――。
PCを活用するビジネスパーソンと切っても切れない関係と言えば、マイクロソフトの「Office」。WordやExcel、PowerPointなどを自由自在に使えれば、営業の報告書や売上の集計、社長室でのプレゼンテーションも怖くない。
だが、そんなに現実は甘くないのである。いろんなことができるOfficeは多機能であるがゆえに、「何をしたらいいのか分からない」「何ができるか分からない」などと迷ってしまうこともしばしば。特に最新版の「Office 2007」はインタフェースもがらっと変わり、利用したくとも「これまでと操作方法が異なるんでしょ?」と尻込みしている人も多い。先日実施した誠 Biz.IDの読者調査でも従来のOffice 2003を利用しているユーザーは過半数を占めた。
Office 2007ならもっと簡単にビジネス文書を作成できるのに――。そして今回の主役は、同じようにOfficeでのビジネス文書作成で悩むOL、さきっちょなのであった。
さきっちょ、覚えてる?
本名は中川早紀(なかがわ・さき)。女子大生だった2004年冬、クリスマスまでに彼氏を作るという目的で、友人のはあちゅうとブログ「さきっちょ&はあちゅうの恋の悪あが記」をスタート。当時、2人のブログをさまざまなメディアが紹介し、最終的にブログが書籍にもなった。そんなさきっちょも今年は社会人5年目。仕事の壁にぶつかっているようです……。
OfficeはOfficeでも……
「むふー! 全然分かんない」と何やらふてくされ気味のさきっちょ。どうやら上司から「今日中に新入社員教育用の資料をまとめよ」との指令を受けたようす。彼氏を作るためのアイデアはいくらでも出てきたけど、ビジネス文書を作成するのは大の苦手。特に今回の指令は新人教育用とのことなので、見やすく、きれいに、かつスッキリとまとめる必要があるのです!
当然文章をベタ打ちというわけにはいかないのですが、Word、Excel、PowerPointのどれも見ただけで鳥肌がたってしまうほど。ビジネスパーソンたるもの、ビジネス資料はサクっと作れて当然! なはずなのですが「うう、分かんないよう」とさきっちょはいたずらにマウスをぐりぐり動かすばかり。進捗率0%のまま時間だけがただ過ぎていきます。
そんな時、横を通り過ぎたのはリオさん。さきっちょもあこがれる女性の先輩で、Officeにも詳しく、作る資料も「超キレイー」(さきっちょ談)。「どうしたのさきっちょ?」「リオさん、助けてー。わたし、Officeのことが全然分からないんです」「ふーん、ちょっと見せてご覧なさい。あら、さきっちょ、まだ古いOfficeを使ってるのね」。そう言って、リオさんは自分のノートPCを開きました。
さきっちょ えっ? えっ? 何これ? 全然違いますね
リオさん そうよ、Office 2007だもん。さきっちょのOfficeとは違うわ
さきっちょ 何が一番違うんですか?
リオさん いろいろあるけど、やっぱり「リボン」かしら
「リボンって、こう頭に付けるやつですか?」とイメージが付かないさきっちょ。リオさんの説明を真剣に聞きます。
リボンとは
Office 2003以前のメニューとツールバーで選択できたコマンドや機能を、目的ごとにまとめ直し、タブ化したインタフェース。アプリケーションに最も関連したコマンドを表示する。例えばWord 2007では、「図や表などのオブジェクトの挿入」「ページレイアウトの設定」「参考資料を使用した作業」「差し込み文書」「校閲」などの操作をそれぞれグループ化した。Excel 2007でも、「数式の操作」「データの管理」など、表計算に必要な一連のコマンドをタブにまとめている。
さきっちょ うーん、分かったような、分からないような……
リオさん そうね。言葉で言っても難しいから、実際にやってみましょう!
Word 2007で最初に押さえたいのは……
最初から悩むより、テンプレートを利用するのも便利な方法です。Word 2007ではテーマごとにテンプレートを用意しているので選ぶのも簡単。利用方法は左上のOfficeボタンから「新規作成」を選ぶだけ、きっとさきっちょが欲しいテンプレートもきっと見つかるはずです。
さきっちょ たくさんありますねえ
リオさん もともとインストールされているもの以外に、Office Onlineで公開しているテンプレートもここから検索できるのよ。ほら、これなんかいいんじゃない?
さきっちょ この企画書テンプレートですね。もうこのまま使えそうです!
リオさんは2009年に自分が使っていた計画表も見せてくれたました。Word 2007の特徴のひとつはテンプレート上のカレンダーなどに連動してその日付データなどを自動入力してくれる機能です。「なるほど! 日にちの入れ間違いも防げるんですね」(さきっちょ)
続いてPDFファイルの作成機能について。ビジネス文書と言えば、押さえたいのはPDFファイルです。
リオさん Office 2003でもサードパーティー製の有料アドオンを使うことでPDFファイルを作成できたけど、Office 2007からはOffice単体でPDFを作成・保存できるようになったの。マイクロソフトのページから無償のアドオンをインストールすれば、Officeで作成したファイルをワンクリックで、PDFファイルとして保存できるわ
さきっちょ PDFファイルって、あの編集できないファイルですよね。よく部長が営業資料をまとめたりしている
リオさん そうよ。編集できないってわけじゃないけど、見積もりデータや具体的な数字の入った重要書類などをWordファイルのまま送るよりは安心ね。それにPDFを表示するリーダーソフトさえあればOSや端末に関わらず読めるのもメリットね。まずはビジネスパーソンの基礎として押さえておくといいわ
Excel 2007で覚えておきたい「オートフィルタ」
Officeの中でもさきっちょが一番苦手なのがExcel。「マス目ばっかりだし、数字ばっかりでくらくらしちゃう。操作も難しそうだし」と文句ばかりです。リオさんに習ったのは、Excel 2007の「オートフィルタ」機能。リボンの[データ]−[フィルタ]からも利用できますが、営業の売上は表組みになっていたので、表を選択して[挿入]−[テーブル]をクリックしても構いません。
表の好きな項目をクリックして昇順降順などのオートフィルタが使えるようになります。データを1つのリストとして認識するので、各項目を自動認識してくれるんです。
さきっちょ へー
リオさん 数字や文字をExcelが自動的に判断して条件を指定するリストが変わるから、例えば東京都の人の売上だけを見るとか、売上数値から見るとか、これだけでできるから便利よ
さきっちょ しかもスクロールしたとき、しっかり項目が見えてます! 「ウィンドウの固定」をしなくてもいいんだ。便利〜♪
ちなみにオートフィルタなどを利用する際に組み合わせたいのが「条件付き書式」。一定の条件に合わせてセルの色を変えたりする機能です。Office 2003にもありましたが、Office 2007では条件のルール数をいくつも組み合わせられるようになっています。またルールを適用する順序も変更可能で、より自由度が高まったと言えるでしょう。
PowerPoint 2007でSmart Artにチャレンジ
グラフを作成しただけじゃだめ。資料にするなら、PowerPointに貼り付けてみましょう。
リオさん 「貼り付け」は以前からある機能だけど……
さきっちょ 本当ですか?
リオさん Office 2003でもできますよ
さきっちょ できません! こんなにキレイにできません!!
リオさん (苦笑)
「さらに生産性が上がるOffice 2007の新機能は……」と教えてくれたのが「SmartArt」。[挿入]タブで選択して、図版を簡単に作るための機能です。リオさんはこの機能を使って、新人配属までのフローをさっと書いてくれました。画像ソフトがなくてもOfficeがあれば図版の作成ができるのです。
「テーマ」をライブプレビュー
最後に見せ方も一工夫。Word、Excel、PowerPointで作成したそれぞれの内容を統一感のあるものにするためにテーマを決めましょう。
リオさん キレイな資料には統一感が必要だよね。いろんな色を試すのもこれまでは面倒だったけど、Office 2007では「ライブプレビュー」があるから、テーマにマウスオーバーするだけで、いろいろ見比べられるのよ。クリックの回数も減るし、制作時間にも短縮できるんじゃないかしら
さきっちょ わー、すごい! Office 2007は頑張りますねえ
リオさん わたしはもう少しあなたにも頑張ってほしいけど(苦笑)
お得にOfficeを買いたいならライセンス購入
さきっちょ Office 2007は、やっぱりすごいですね。みんなの困ったことをできるようにしてくれる。実際、わたしも困ってたし
リオさん 確かにOffice 2007は分かりやすくなっているし、作業がはかどるのはまちがいないからね
さきっちょ 欲しいなあ。うちの会社もOffice 2003からアップグレードしないんですかねえ?
リオさん そうね、さきっちょもこれだけ仕事ができるようになるなら部長も決断しなきゃいけないかも。今度、2人で直談判しに行こうか。ただ、「Office 2010」の話も聞こえるから、ちょっと工夫してお得な買い方をしたいわね。例えばライセンス導入の話をするとか
さきっちょ それって気になります。教えてください!
Officeをお得に購入するには、ライセンス販売を行う「L・S@T(エルサット)」から購入するのがお勧め。ライセンス導入なら、コンプライアンス、コスト、管理の面で有利なので特に法人導入には必須と言えるでしょう。
さらに今なら2009年に実施した「Windows777キャンペーン」が復活して、マイクロソフト製品が全品7%オフ。特に3月中にOfficeを導入する場合、2つの割引プランと併用できます。1つ目は「Officeキャッシュバック」。オープンライセンスで購入した中堅中小企業に1ライセンス8000円、最大50ライセンス(最大40万円)のキャッシュバックを行います。2つ目は、「Officeお買い時!キャンペーン」。ライセンス+ソフトウェアアシュアランスのセット(L+SA)で購入すると、約20%割引になるだけでなく、次期Officeの「Office 2010」にも無償でアップグレード可能。キャッシュバックと合わせて30%近い割引になります。
「実際に使ってみなきゃ分からないよ」という人には、今ならPCの無料貸し出しサービスも実施中、「Windows 7」と「Office 2010」(β版)のメリットを実機で確認できます。
今まで見たこともなく、新しいインタフェースのリボンが使いづらいと思い込んでいたOffice 2007ですが、リオさんに教えてもらってからばっちり目が覚めたみたい。部長にもOffice 2003からのアップグレードをお願いするようです。「わたしがOffice 2003でプレゼンの相手がOffice 2007使っていたら『ずるい! そっちはOffice 2007なんだから点数引いてよ!』って言いたくなるかも」と、かなり真顔のさきっちょ。「ツールだけの問題じゃないぞ」とリオさんは笑いますが、Office 2007を使うことで業務効率は大幅アップ! さきっちょの評価も一緒にアップするかもしれませんね。
Copyright © ITmedia, Inc. All Rights Reserved.
提供:ライセンスオンライン株式会社
アイティメディア営業企画/制作:誠 Biz.ID編集部/掲載内容有効期限:2010年3月21日

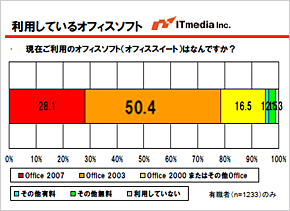 Biz.ID読者調査では、会社で使っているのは「Office 2003」だとする回答が50%を越えた
Biz.ID読者調査では、会社で使っているのは「Office 2003」だとする回答が50%を越えた
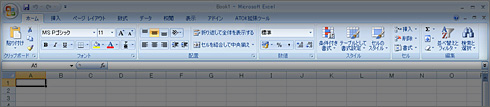 Excel 2007のリボン
Excel 2007のリボン
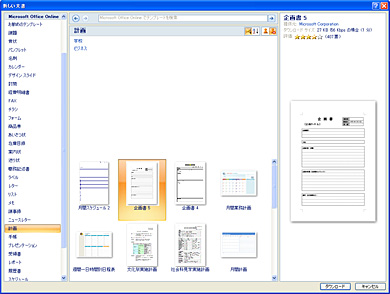 テンプレートがたくさん。さきっちょが選んだのはOffice Onlineの「計画」から「企画書5」だった
テンプレートがたくさん。さきっちょが選んだのはOffice Onlineの「計画」から「企画書5」だった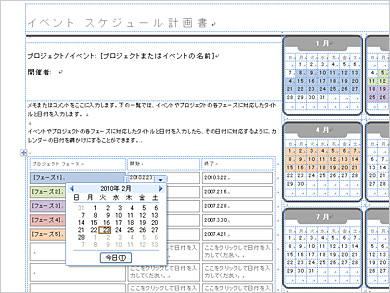 リオさんが使っていた計画テンプレート。カレンダーと連動するから日付データの入れ間違いも防げる
リオさんが使っていた計画テンプレート。カレンダーと連動するから日付データの入れ間違いも防げる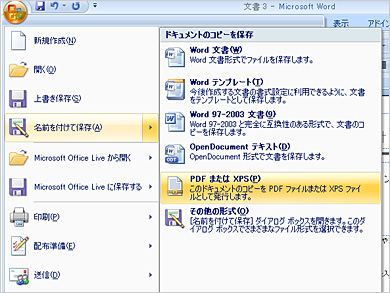 PDFファイルにするには、いったんマイクロソフトのアドオンをダウンロードしよう
PDFファイルにするには、いったんマイクロソフトのアドオンをダウンロードしよう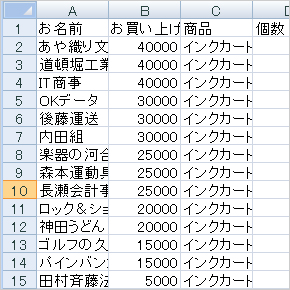
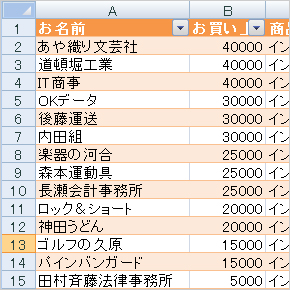 左が営業資料。単なる数字の羅列のように見えるが、クリック一つで分かりやすい表組みに(右)
左が営業資料。単なる数字の羅列のように見えるが、クリック一つで分かりやすい表組みに(右)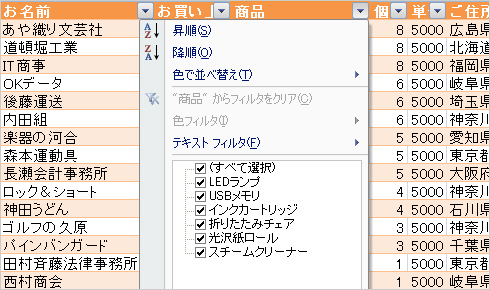 項目ごとにフィルタも利用できる。これは便利!
項目ごとにフィルタも利用できる。これは便利!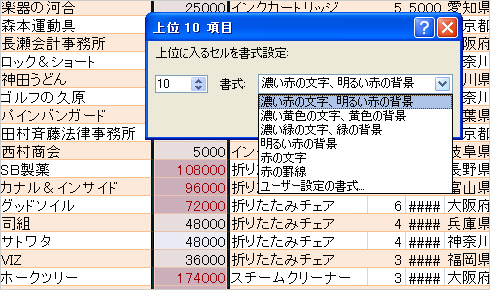 条件付け書式で、売り上げ上位10件だけに色を付けたり、
条件付け書式で、売り上げ上位10件だけに色を付けたり、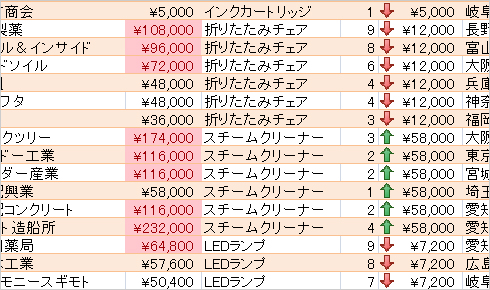 分かりやすいアイコンを付けられる
分かりやすいアイコンを付けられる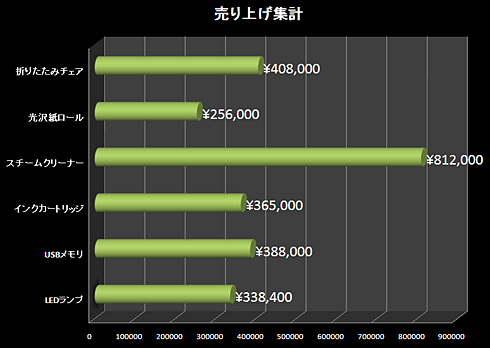 もちろんグラフも簡単に作成できる。オートフィルタで抽出した数字をグラフ化することも可能だ
もちろんグラフも簡単に作成できる。オートフィルタで抽出した数字をグラフ化することも可能だ Excelで作ったグラフをPowerPointに貼り付ける
Excelで作ったグラフをPowerPointに貼り付ける


 ライブプレビューで異なるテーマをすぐに確認できるほか、さっとほかのデザインに変更ということも可能だ
ライブプレビューで異なるテーマをすぐに確認できるほか、さっとほかのデザインに変更ということも可能だ