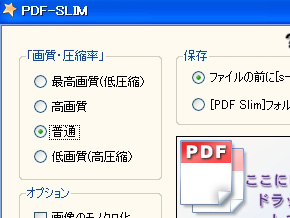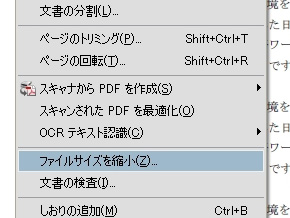PDFをスリム化するソフト3種を比較する:3分LifeHacking
PDFのファイルサイズを削減できるソフトは、実際どれくらいのスリム化が可能なのか。3種類のPDFファイルを用意してテストを行ってみた。
手元にあるPDFファイルのファイルサイズが大きすぎて、メールで送ったりWeb上で公開するのに差し支えることはよくある。しかしオリジナルのOffice文書がすでに破棄されてしまっていたり、あるいはドキュメントスキャナから直接取り込んだデータで原本はすでに存在しなかったりと、設定を変更して原本から再出力するのは困難なことがほとんどだ。せめてZIP圧縮して容量を減らそうにも、たいていの場合はファイルサイズに変化はない。
こうした場合は、PDFファイルをスリム化するソフトを使って、余計なオブジェクトを削除したり、画像データを圧縮することによって、ファイルサイズを削減するとよい。原本ファイルがなくとも手持ちのPDFファイルをそのまま加工できるので、他人から渡されたデータであってもその場ですぐ加工できる。
PDFをスリム化する機能を持ったソフトはいくつもあるが、実際に使ってみると特性がかなり異なる。今回は代表的なソフト3種類について、3種類のPDFファイルを用いてテストした。
サンプルPDFについて
今回サンプルとして用意したPDFファイルは以下の通り。なお、サイズについてはいずれもNTFSでフォーマットしたWindowsのエクスプローラで表示されるサイズである。
- テキストのみ
- テキスト&画像
- 画像のみ
(1)は、日本語のダミーテキストを貼り付けたWordファイルを、Acrobatの印刷機能を用いてPDF出力したデータだ。画像は一切含まれておらず、純粋にテキストのみのデータということになる。ビジネスシーンでは議事録のデータの形式に近いと思われる。サイズは217Kバイトだ。
(2)は、テキストのほか図版やグラフを含んだPowerPointファイルから、Acrobatの印刷機能を用いてPDF出力したデータだ。プレゼン資料などに多い形式で、ビジネスユースで用いられるPDFの多くがこのタイプだろう。サイズは801Kバイトある。
(3)は、印刷して配布したプレゼン資料をドキュメントスキャナで取り込んだPDFだ。透明化テキストなどは含まず、すべて画像データということになる。電子書籍の「自炊」データとも近い形式だ。サイズは16.482Kバイトある。
「PDF Cleaner」を使う
1本目のソフトは「PDF Cleaner」。ソフト添付の説明書によると、ファイルの内部から不要なゴミを除去して最適化を行うソフトとのこと。具体的には未使用および重複オブジェクトの削除、コメントやメタデータの削除といった項目が挙げられている。画像データの圧縮については言及がない。
実際に使ってみたところ、オリジナルファイルからの容量削減率は最大で2%で、あまり大きな効果が見られなかった。特に(3)はバイト単位では減っているものの実質ほとんど変化がなく、画像に対しては効果がないことが分かる。また、このソフトではAcrobat6.0以降の形式に対応しないため、現行のAcrobatの標準設定で出力したPDFデータでは利用できない可能性が高い(今回はこの制限にあわせてPDFを再作成し、テストを行っている)。
| (1)テキストのみ | 2%削減 |
|---|---|
| (2)テキスト&画像 | 1%削減 |
| (3)画像のみ | 容量変化なし |
| ソフト名 | 対応OS | 利用料 | 開発者 |
|---|---|---|---|
| PDF Cleaner | Windows XP/2000/Me/98 | 無料 | papy氏 |
「PDF Slim」を使う
2本目は「PDF Slim」。マグノリアが無償で提供しているソフトだ。添付の説明書によると「PDFに含まれる高画質な画像を圧縮してPDFファイルのサイズを小さくする」とあり、前述のPDF Cleanerとはかなり性格が異なるようだ。
実際に試した結果、(1)(2)ではバイト単位の変化しかなかったものの、画像中心の(3)においてはファイルサイズが半分以下にまで激減。画像の圧縮率を変えているようだが、見比べてもそれほど変化があるようには思えない。かなり使えるソフトという印象である。
| (1)テキストのみ | 容量変化なし |
|---|---|
| (2)テキスト&画像 | 容量変化なし |
| (3)画像のみ | 54%削減 |
また、上記は「普通」のモードだが、さらにファイルサイズの削減が見込める「低画質(高圧縮)」モードでも試してみたところ、(1)(2)はやはり変化はなかったものの、(3)ではなんと80%近い容量が圧縮できた。ただし画質はかなり低下するため、せいぜい自分用、もしくは社内など身内での閲覧にしか使えそうにない。対外公開を前提にするなら、上の「普通」にとどめておいたほうがよさそうだ。
| (1)テキストのみ | 容量変化なし |
|---|---|
| (2)テキスト&画像 | 容量変化なし |
| (3)画像のみ | 79%削減 |
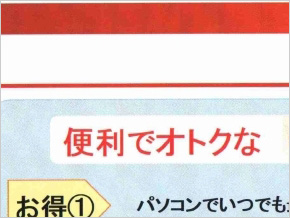
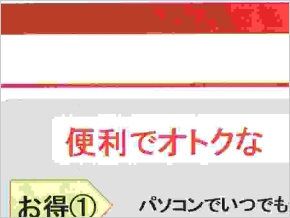 「PDF Slim」の標準モードでスリム化したPDF(左)と、低画質(高圧縮)モードでスリム化したPDF(右)。低画質(高圧縮)モードでは元ファイルの80%ものスリム化が可能だが、色数が大幅に減るなど、対外公開にはあまり向かない
「PDF Slim」の標準モードでスリム化したPDF(左)と、低画質(高圧縮)モードでスリム化したPDF(右)。低画質(高圧縮)モードでは元ファイルの80%ものスリム化が可能だが、色数が大幅に減るなど、対外公開にはあまり向かない| ソフト名 | 対応OS | 利用料 | 提供元 |
|---|---|---|---|
| PDF Slim | Windows 7/Vista/XP | 無料 | マグノリア |
「Adobe Acrobat」の「ファイルサイズを縮小」機能を使う
最後に紹介するのは本家の「Adobe Acrobat」。単体で買うと3万円台と高価だが、PFUのドキュメントスキャナ「ScanSnap」などにスタンダード版が標準添付されているのはご存知のとおりだ。
「Adobe Acrobat 9 STANDARD」には「ファイルサイズを縮小」という機能があり、この機能を使ってPDFの容量を削減できる。実際に試したところ、前述のソフト2本ではほとんど変化のなかった(1)(2)でそれぞれ11%と43%のファイル削減、さらに(3)に至っては80%近い容量が削減できた。さすが本家、と言っていいのかどうかは分からないが、効果は絶大だ。
| (1)テキストのみ | 11%削減 |
|---|---|
| (2)テキスト&画像 | 43%削減 |
| (3)画像のみ | 79%削減 |
ちなみにこの(3)については、奇しくも削減後のファイルサイズが「PDF Slim」の低画質(高圧縮)モードとほぼ同じなのだが、画質を比較すると「Adobe Acrobat」経由のほうが圧倒的に美しい。「PDF Slim」の標準モードとほぼ同等にみえる。こちらであれば対外公開にも使えそうだ。
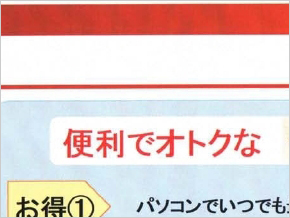
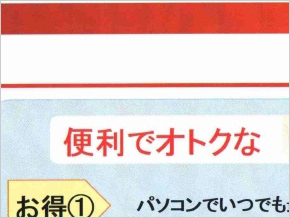 「ファイルサイズを縮小」機能でスリム化したPDF(左)と、「PDF Slim」の標準モードでスリム化したPDF(右)。画質はほぼ同等だが、ファイルサイズは左のほうが半分以下で、Acrobatを使ったほうが効果が高いことが分かる
「ファイルサイズを縮小」機能でスリム化したPDF(左)と、「PDF Slim」の標準モードでスリム化したPDF(右)。画質はほぼ同等だが、ファイルサイズは左のほうが半分以下で、Acrobatを使ったほうが効果が高いことが分かる| ソフト名 | 対応OS | 利用料 | 提供元 |
|---|---|---|---|
| Adobe Acrobat 9 STANDARD | Windows Vista/XP | 3万6540円 | アドビシステムズ |
まとめ
以上ざっと見てきたが、Adobe Acrobatを持っていれば、迷わずAdobe Acrobatの機能を利用すべきだろう。持っていない場合はフリーで使えるPDF Slimの標準モードがおすすめだが、テキスト主体のファイルには効果が見込めないようなので、その場合はPDF Cleanerも試してみるとよさそうだ。PDF Cleanerは今回のテストではあまり芳しい結果ではなかったが、あるテストでは30%前後ファイルサイズを削減できたという話もあり、試す価値はありそうだ。
なお今回は、JPG圧縮やフォント埋め込みなど詳細なパラメータの変更を行わず、デフォルトのメニューを中心にテストを行った。またテキスト系がことごとく文字化けした海外製ツールの結果は除外している。もっといい方法やツールをご存じの読者ははてなブックマークやTwitterなどでお教えいただきたい。
関連キーワード
PDF | Acrobat | スリム | Adobe Systems(アドビシステムズ) | テスト | PDF変換ソフト | Windows | ドキュメントスキャナ | ファイル圧縮 | 無料 | OS | レシピ | プレゼンテーション | Windows 7 | Windows Vista | 3分LifeHacking | はてなブックマーク | LifeHack(ライフハック) | 議事録 | Office | 最適化 | 高画質 | PowerPoint | Twitter | Windows XP
関連記事
- LifeHack(ライフハック)
 電書部の真実:電子書籍をフリマで対面販売する「電書部」が目指すものとは(後編)
電書部の真実:電子書籍をフリマで対面販売する「電書部」が目指すものとは(後編)
電子書籍を「電書」と呼び、フリマを通じた対面方式で販売を行っているユニークな団体が、米光一成氏率いる「電子書籍部」だ。主宰者である米光氏へのインタビュー後編は、春の「文学フリマ」における対面販売での反応、そしてコミュニケーションツールとしての「電書」の可能性に迫る。 電書部の真実:電子書籍をフリマで対面販売する「電書部」が目指すものとは(前編)
電書部の真実:電子書籍をフリマで対面販売する「電書部」が目指すものとは(前編)
電子書籍を「電書」と呼び、フリマを通じた対面方式で販売を行っているユニークな団体が、米光一成氏率いる「電子書籍部」だ。5月の同人イベント「文学フリマ」ではわずか1日で1453冊もの電子書籍を売り上げたこの団体について、米光氏に話を聞いた。 結果を出して定時に帰る時短仕事術:すきま時間を黄金に変える携帯グッズ、じっくり時間で成果を出すデスクトップ環境とは?
結果を出して定時に帰る時短仕事術:すきま時間を黄金に変える携帯グッズ、じっくり時間で成果を出すデスクトップ環境とは?
誰でも「すきま時間」を合計すると、1日に2〜3時間にはなるはずです。こうしたすきま時間を有効活用できるかどうかが重要。本やノート、スマートフォンなどもをしっかり活用していきましょう。後半はデスクトップで成果を出すための環境も紹介します。 電子書籍「自炊」完全マニュアル:動画と写真で確認する――裁断&スキャンのコツ(後処理編)
電子書籍「自炊」完全マニュアル:動画と写真で確認する――裁断&スキャンのコツ(後処理編)
書籍を「裁断→スキャン」してデジタルデータ化する行為を、俗に「自炊」と呼ぶ。この自炊ノウハウや細かいTipsを紹介する短期連載。第4回となる今回は、ドキュメントスキャナで取り込んだ後、どういう処理をするべきなのか、どういう処理が必要なのかを、動画と写真を交えて説明する。 電子書籍「自炊」完全マニュアル:動画と写真で確認する――裁断&スキャンのコツ(スキャン編)
電子書籍「自炊」完全マニュアル:動画と写真で確認する――裁断&スキャンのコツ(スキャン編)
書籍を「裁断→スキャン」してデジタルデータ化する行為を、俗に「自炊」と呼ぶ。この自炊ノウハウや細かいTipsを紹介する短期連載。第3回となる今回は、裁断した本をドキュメントスキャナで取り込む工程を、動画と写真を交えて説明しよう。 仕事耕具:airpenMINIがEvernoteに対応、手書きメモをワンクリックでクラウドへ
仕事耕具:airpenMINIがEvernoteに対応、手書きメモをワンクリックでクラウドへ
超音波式デジタルペン「airpenMINI」とオンラインメモサービス「Evernote」が連携する。専用ソフトのアイコンをワンクリックするだけで簡単にEvernoteに保存できるようになる。 最強フレームワーカーへの道:マインドマップで新刊本のネタを考えてみる
最強フレームワーカーへの道:マインドマップで新刊本のネタを考えてみる
今回はちょっと目先を変えて、実際に自分で本のアイデアを作ってみようという企画。アイデアを展開するツールとしてはマインドマップを使います。 電子書籍「自炊」完全マニュアル:動画と写真で確認する――裁断&スキャンのコツ(裁断編)
電子書籍「自炊」完全マニュアル:動画と写真で確認する――裁断&スキャンのコツ(裁断編)
書籍を「裁断→スキャン」してデジタルデータ化する行為を、俗に「自炊」と呼ぶ。この「自炊」のノウハウや細かいTipsを紹介する短期連載。第2回となる今回は、実際に裁断のステップを動画と写真を交えて説明しよう。 仕事耕具:エプソンがドキュメントスキャナのエントリーモデル、毎分25枚で4万円台中盤
仕事耕具:エプソンがドキュメントスキャナのエントリーモデル、毎分25枚で4万円台中盤
エプソンは、A4ドキュメントスキャナ「ES-D200」を発売する。2009年12月に発売した「ES-D400」のエントリーモデル。A4用紙の読み取り速度は毎分25枚。 電子書籍「自炊」完全マニュアル:書籍を「裁断→スキャン」して電子書籍端末で読むメリットとデメリット
電子書籍「自炊」完全マニュアル:書籍を「裁断→スキャン」して電子書籍端末で読むメリットとデメリット
書籍を「裁断→スキャン」してデジタルデータ化する行為を、俗に「自炊」と呼ぶ。電子書籍のキラーコンテンツとなりそうなこの「自炊」のノウハウや細かいTipsを紹介する短期連載。第1回となる今回は、自炊のメリットとデメリットを考えてみたい。
Copyright © ITmedia, Inc. All Rights Reserved.
人気記事ランキング
- 江崎グリコ、基幹システムの切り替え失敗によって出荷や業務が一時停止
- 生成AIは2025年には“オワコン”か? 投資の先細りを後押しする「ある問題」
- Javaは他のプログラミング言語と比較してどのくらい危険なのか? Datadog調査
- 投資家たちがセキュリティ人材を“喉から手が出るほどほしい”ワケ
- 「Gemini」でBigQuery、Lookerはどう変わる? 新機能の詳細と利用方法
- AIを作る、使う人たちへ 生成AI普及で変わった「AI事業者ガイドライン」を読もう
- Appleの生成AI「MM1」は何ができるの? 他のLLMを凌駕する性能とは
- ゼロトラストの最新トレンド5つをガートナーが発表
- WordPressプラグイン「Forminator」にCVSS 9.8の脆弱性 急ぎ対処を
- OpenAI Japan設立 岸田首相への宣言から1年 日本語特化GPT提供へ 速度3倍コスト半減