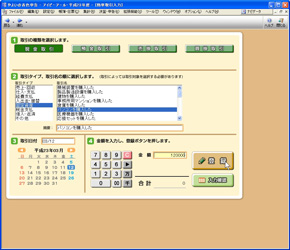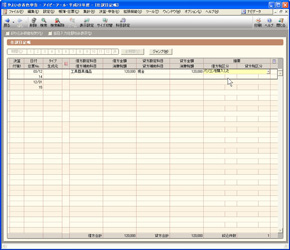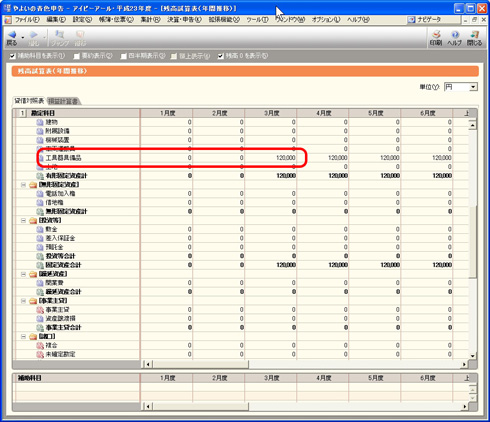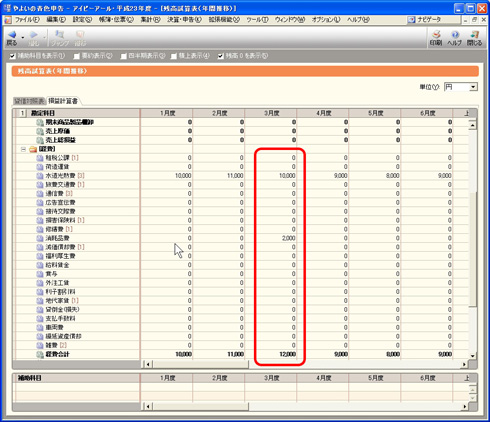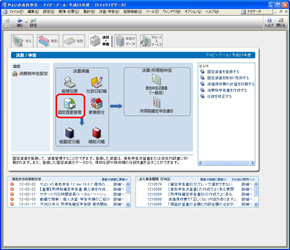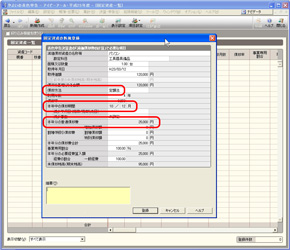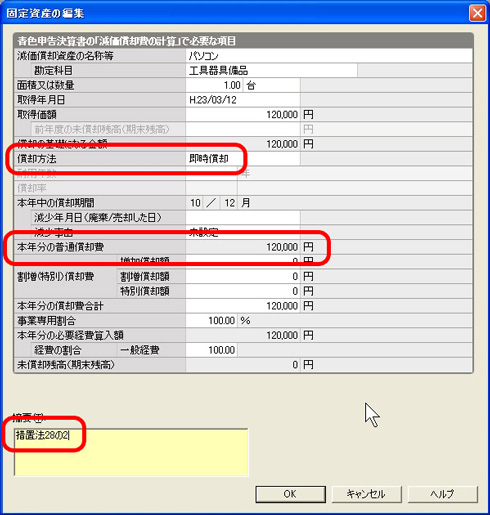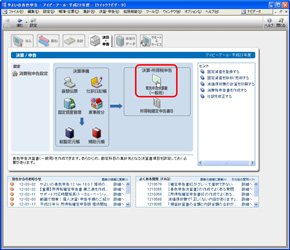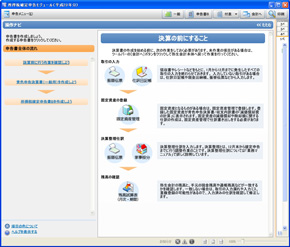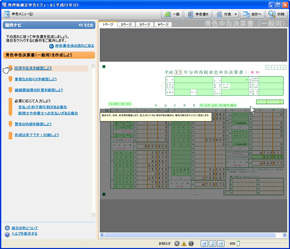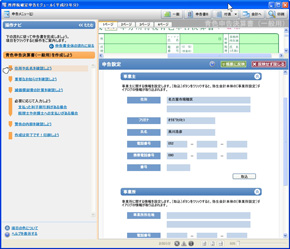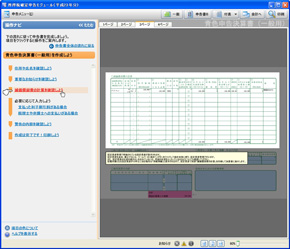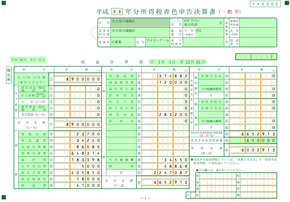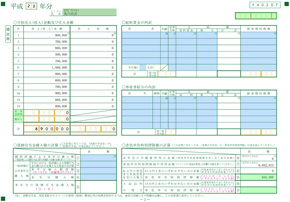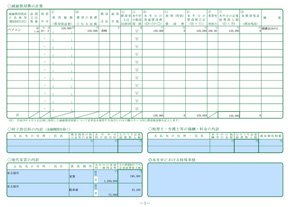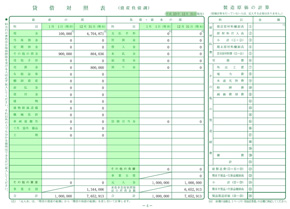初心者でも使える! 青色申告ソフトのポイントを徹底解説:大増税時代(7/8 ページ)
いよいよ決算、固定資産の入力と減価償却とは
膨大な領収書との格闘が済んだらいいいよ決算だ。ここでも知人から質問された固定資産と減価償却について少し解説しておこう。10万円未満の備品などは消耗品費としてその年に全額経費にできるが、10万円以上のものは固定資産と呼ばれ耐用年数に分割して経費とする。
例えば300万円の車を購入した場合、300万円が買った年の経費になるわけではない。車は耐用年数が6年なので、50万円ずつ6年に分けて経費とする仕組みとなっていて減価償却という。耐用年数はテレビは5年、PCは4年、カメラは5年、鉄筋コンクリートの事務所は50年などと定められている。
実際にやよいの青色申告12で固定資産を購入した場合の処理をしてみよう。3月12日に12万円のPCを購入した場合、簡単取引入力から[現金][固定資産]、PCを購入した[取引日付][金額を入力する。仕訳を見ると借方が「工具器具備品」となっている。この「工具器具備品」は経費の科目ではなく固定資産の科目だ。
別のところで確かめてみよう。有形固定資産の工具器具備品の3月のところに12万円と修正されている(4月以降は累積金額)。
経費のところを見ると、これまで記帳した消耗品のマウス2000円と水道光熱費の電気代だけが記帳され、3月に購入したPCは経費となっていない。
購入した年の経費ではなく、耐用年数に分けて経費とする固定資産は[決算・申告]タブの[固定資産管理]に登録をする必要がある。[固定資産管理]の[新規作成]をクリックすると、入力画面が立ち上がる。ここで名称、科目、取得年月日、金額などを入力。償却方法を選びPCの場合は耐用年数を4年と入力すると自動的に計算される仕組みだ。12万円を4年で割ると3万円となるが、正確には月単位で計算するので3月から12月の10カ月が償却期間となる。つまり3万円の12分の10に当たる2万5000円がこの年の償却金額(経費として算入できる金額)となるわけだ。
記入が終わったら登録ボタンを押すと一覧に登録が完了。この例では4年後の平成27年の2月まで経費として分割される。他の固定資産も登録し、最後に仕訳書出のアイコンを押すと本決算仕訳として書き出し完了だ。これにより、3月ではなく決算仕訳の個所に経費科目である減価償却費として2万5000円が記帳される。
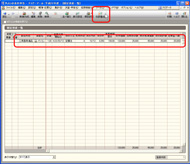
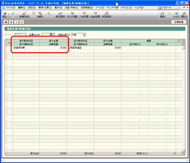
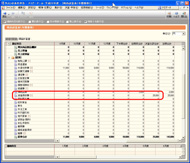 固定資産が一覧に登録された。登録が終わったら仕訳書出をクリックすると仕訳される(画像=左)、12月31日の日付で減価償却費として2万5000円を記帳(画像=中央)、経費科目の減価償却費の個所に2万5000円が記入された(画像=右)
固定資産が一覧に登録された。登録が終わったら仕訳書出をクリックすると仕訳される(画像=左)、12月31日の日付で減価償却費として2万5000円を記帳(画像=中央)、経費科目の減価償却費の個所に2万5000円が記入された(画像=右)知人からの質問には、「簡単仕訳入力と固定資産管理に入力すると二重に入力されるのでは」という疑問も含まれていた。確かにそう感じられる操作だが、簡単取引入力では固定資産を買って現金を支払ったことを入力、固定資産管理では買った固定資産をどのように(何年で)経費にするかを入力すると理解しよう。
前回の記事「青色申告って何? 個人事業主の賢い節税を考える」で紹介した通り、青色申告者の特権として30万円未満の固定資産をその年に償却できる「少額減価償却資産の取得価額の必要経費算入の特例(措置法28の2)」という制度がある。もうかった年ならこの特例を使えば税率の高い年に経費にできるので節税効果は高い。その場合は償却方法を即時償却に変更し摘要欄に「措置法28の2」と記入すれば12万円をまとめて経費にできる。
決算処理の準備でもう1つ行わなければならないのが家事按分。前に説明したように事業と個人の混ざり合う水道光熱費、車、電話代などをそれぞれの比率に按分する作業だ。家事按分をクリックし対象となる科目、補助科目とそれぞれの按分する比率を設定し、仕訳書出をクリックすると家事分が経費から自動的に差し引かれる。ごっそり経費が減るので毎年ガッカリする作業だ。
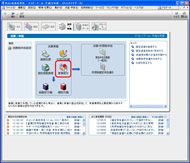
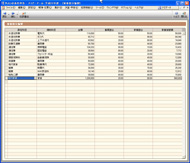
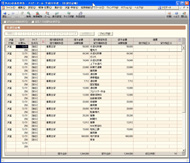 家事按分をクリック(画像=左)、按分する科目、補助科目を設定すると1年分の経費が集計され、仕訳書出をクリックすると家事分が自動計算され経費から差し引かれる(画像=中央)、合計134万円も経費から差し引かれてガッカリする作業だ(画像=右)
家事按分をクリック(画像=左)、按分する科目、補助科目を設定すると1年分の経費が集計され、仕訳書出をクリックすると家事分が自動計算され経費から差し引かれる(画像=中央)、合計134万円も経費から差し引かれてガッカリする作業だ(画像=右)これで決算準備は完了。いよいよ決算書の作成だ。青色申告決算書をクリックしよう。やよいの青色申告12では確定申告モジュールと呼ばれる出力機能がより使いやすくなった。左側の操作ナビに作業の流れ、チェックポイントが表示され初心でも何をすればいいかがすぐに分かるようになっている。
「決算前に行う作業を確認しよう」をクリックすると先ほど行った固定資産管理や家事按分を行うように指示してくれる。その下の「青色申告決算書(一般用)を作成しよう」をクリックすると決算書が開き住所などから順番に作業内容を指示、画面の明るい窓の部分を入力すればいいことが分かる。
画面の記入欄の部分をクリックすると入力画面がポップアップ、順番に入力すれば完成する仕組みだ。記入もれなどがあると赤枠で修正のためのガイドが示されるので、指示に従って修正すれば損益計算書や貸借対照表が完成する。筆者のように簿記を理解していないと、書かれている内容は分からないが取りあえず提出書類は完成できる。
↓l_shk\_756.jpg,, 地代家賃の内訳を記入して完成
今回の目次
- 表で見る青色申告ソフト5製品の比較
- 青色申告ソフトを使ってみる(インストール編)
- 初心者がつまずきやすい、家事按分と補助科目の設定
- 「簡単取引入力」を試してみよう
- (裏技)コピペの連打で効率アップ
- 一通り入力した後の決算(このページ)
- スマートフォンからの入力に挑戦
関連記事
- 特集「大増税時代」
 増税は消費税だけじゃない。大増税時代の税金を理解しよう
増税は消費税だけじゃない。大増税時代の税金を理解しよう
消費税率の引き上げをはじめ、増税の話題は今や定番となっている。そもそも自分はどんな税金をいくら払っているか? 重要な所得税や確定申告のことが理解できるように、税金の基本を解説する。 年末調整を理解すると増税が実感できる
年末調整を理解すると増税が実感できる
ちょっと遅くなってしまったが、年末調整の時期である。筆者もサラリーマン時代に年末調整の紙に記入・提出したが、その間はほぼ意味不明だったが独立して自分で確定申告をするようになり、必要に迫られて税金の知識を得て、今さらではあるが年末調整の意味を知った。年末調整の書き方と意味を知ることで税金の基礎的な部分を理解してほしい。 65万円の控除を青色申告で得る“超”具体的な方法(フリーソフト編)
65万円の控除を青色申告で得る“超”具体的な方法(フリーソフト編)
65万円の青色申告を得るため、今回はフリーソフトを使ってみる。果たして結果は……。 65万円の控除を青色申告で得る“超”具体的な方法(e-Tax編)
65万円の控除を青色申告で得る“超”具体的な方法(e-Tax編)
いよいよ最終回を迎えた短期連載「イチから分かる確定申告」。最後はe-Tax編です。 65万円の控除を青色申告で得る“超”具体的な方法(やよいの青色申告編)
65万円の控除を青色申告で得る“超”具体的な方法(やよいの青色申告編)
いよいよ連載も佳境。今回は、簿記などの知識のない人が青色申告特別控除の65万円をゲットする方法を考えていこう。まずは「やよいの青色申告」を使って実際に入力してみる。 サラリーマンも個人事業主も――節税するならここがポイント
サラリーマンも個人事業主も――節税するならここがポイント
税金は「収入の多い人はたくさん納めている」「家族がいると控除が増えて減る」という構図が見えてきた。ではどうすれば効率的に「節税」できるのだろうか。考えてみよう。 子ども手当は増税だった――源泉徴収票の見方、教えます
子ども手当は増税だった――源泉徴収票の見方、教えます
一家の大黒柱の通信簿――。それが「源泉徴収票」である。1年間にどれくらい稼いだか、いくら納税したかを記している。この源泉徴収票を細かく見ると、分かることがあるのである。ぜひ手元の源泉徴収票をご覧いただきたい。 普段は縁のない税金を分かりやすく説明する
普段は縁のない税金を分かりやすく説明する
【短期集中連載】いよいよ今週から確定申告が始まった。個人事業主の人は避けて通れないかなり重めの作業が強いられる時期だ。サラリーマンにとって普段は縁のない税金だが、独立したら途端に自分の問題になる。そんな人に向けて、基本的なお話から初めて確定申告を行う人に向けて税金の話や確定申告の手順などを説明する。 国民統一番号制って必要なんじゃない
国民統一番号制って必要なんじゃない
国民ひとりひとりに番号を与え、個人情報を管理しやすくする国民統一番号制。「国家による国民管理につながる」として反対する人も多いですが、ちきりんさんはそのデメリットより行政上、財政上の合理化メリットなどの方がはるかに大きいと主張します。 「消費税は低所得者に厳しい」ってウソだと思う
「消費税は低所得者に厳しい」ってウソだと思う
所得が多い人も少ない人も同じ税率であるため、「年収から見た負担率が低所得者ほど高くなる」と言われる消費税。しかしちきりんさんは、財政危機の今、法人税率や所得税率を上げるより、消費税率を上げる方が低所得者には有利と主張します。 年収別にみる、増税による負担額
年収別にみる、増税による負担額
民主党政策調査会に税制調査会を新設するなど、“増税シフト”を着々と固めている野田佳彦政権。増税になれば、サラリーマン家庭の負担増は避けられない。そこで第一生命経済研究所とFPに増税後の金額を試算してもらった。
Copyright © ITmedia, Inc. All Rights Reserved.
人気記事ランキング
- 江崎グリコ、基幹システムの切り替え失敗によって出荷や業務が一時停止
- Microsoft DefenderとKaspersky EDRに“完全解決困難”な脆弱性 マルウェア検出機能を悪用
- 生成AIは2025年には“オワコン”か? 投資の先細りを後押しする「ある問題」
- 投資家たちがセキュリティ人材を“喉から手が出るほどほしい”ワケ
- Javaは他のプログラミング言語と比較してどのくらい危険なのか? Datadog調査
- トレンドマイクロが推奨する、長期休暇前にすべきセキュリティ対策
- 「Copilot for Securityを使ってみた」 セキュリティ担当者が感じた4つのメリットと課題
- ゼロトラストの最新トレンド5つをガートナーが発表
- 大田区役所、2023年に発生したシステム障害の全貌を報告 NECとの和解の経緯
- AIを作る、使う人たちへ 生成AI普及で変わった「AI事業者ガイドライン」を読もう