リフィルやルーズリーフをスキャンして見開き表示する方法:3分LifeHacking(1/2 ページ)
システム手帳のリフィルやルーズリーフなどはドキュメントスキャナとの相性がいい。しかし、スキャン後にPC画面で見開き表示するためには、ちょっとしたコツが必要なのだ。
システム手帳のリフィルやルーズリーフなど、最初からページがばらばらになっているノートは、ドキュメントスキャナとの相性がいい。
バインダーなどに綴じられた状態では、普通のノートと同じように記入できる。そしてバインダーから外せば、ドキュメントスキャナで両面を一気にスキャンし、PDFファイルにできるからだ。この両面同時という点が、スマートフォン用メモ帳との違いだ。
そして、このスキャニングにはコツがある。
スキャニング時と、表示時の設定をちょっと知っているだけで、見開きで書いたページをきちんと画面上で確認できるようになるのだ。
以下、手順を追っていこう。なお今回は、バイブルサイズのシステム手帳用リフィルを例に使った。綴じる側が左であれば、ルーズリーフでも切り取り式ノート(コクヨS&Tの「フィラーノート」など)でもやり方は同じだ。
ドキュメントスキャナは両面スキャン
まずスキャナの設定からだ。今回はPFUのScanSnap S1300iを利用する。
付属のスキャニング設定ユーティリティー「ScanSnap Manager」の画面を開く。「読み取りモード」の「読み取り面の選択」では、[両面読み取り]を選択する。ファイル保存形式はPDFだ。
次にスキャニングするリフィルを用意する。今回は2枚のリフィルを連続スキャンし、見開きがきちんと画面上で見られるようにしよう。分かりやすくするために記入面にページ番号を振ってみたのが次の写真だ。
バインダーに綴じたときの右ページから始まり、左ページで終わる。見開きは1つしかないが、裏表に書いたページが2つ連続すると言えば分かるだろうか。また2ページ目と3ページ目が連続の見開きになっている。
これをスキャンする。1と書かれた面を下にして、リフィルの穴は左にしてスキャンする。S1300iの青いスキャニングボタンを押せば、すぐに作業は完了する。
Copyright © ITmedia, Inc. All Rights Reserved.
人気記事ランキング
- 江崎グリコ、基幹システムの切り替え失敗によって出荷や業務が一時停止
- 生成AIは2025年には“オワコン”か? 投資の先細りを後押しする「ある問題」
- Javaは他のプログラミング言語と比較してどのくらい危険なのか? Datadog調査
- 投資家たちがセキュリティ人材を“喉から手が出るほどほしい”ワケ
- 「Gemini」でBigQuery、Lookerはどう変わる? 新機能の詳細と利用方法
- AIを作る、使う人たちへ 生成AI普及で変わった「AI事業者ガイドライン」を読もう
- Appleの生成AI「MM1」は何ができるの? 他のLLMを凌駕する性能とは
- ゼロトラストの最新トレンド5つをガートナーが発表
- OpenAI Japan設立 岸田首相への宣言から1年 日本語特化GPT提供へ 速度3倍コスト半減
- WordPressプラグイン「Forminator」にCVSS 9.8の脆弱性 急ぎ対処を
 今回使ったドキュメントスキャナー、PFUのScanSnap S1300i
今回使ったドキュメントスキャナー、PFUのScanSnap S1300i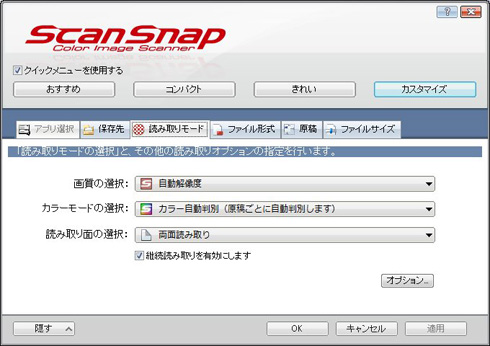 ScanSnap側のスキャニング設定画面。設定ユーティリティー「ScanSnapOrganizer」でスキャニング設定をする。[両面]にする
ScanSnap側のスキャニング設定画面。設定ユーティリティー「ScanSnapOrganizer」でスキャニング設定をする。[両面]にする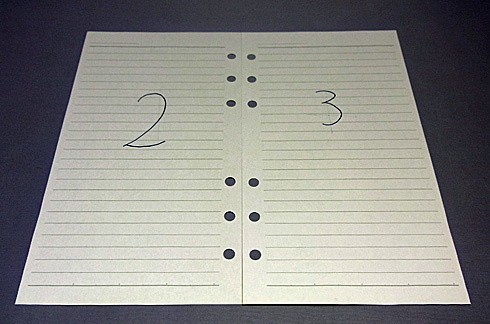 今回テストに使ったリフィル。バインダーに綴じたときの右ページから書き始め、裏表を使って4ページ分書いたという想定。これは見開きになっている2ページ目と3ページ目
今回テストに使ったリフィル。バインダーに綴じたときの右ページから書き始め、裏表を使って4ページ分書いたという想定。これは見開きになっている2ページ目と3ページ目 スキャンしているところ。1ページ目を下に、穴のある方を左側にして逆さにしてスキャン
スキャンしているところ。1ページ目を下に、穴のある方を左側にして逆さにしてスキャン


