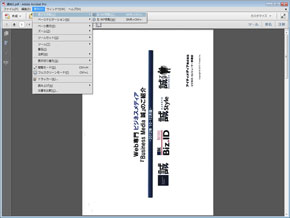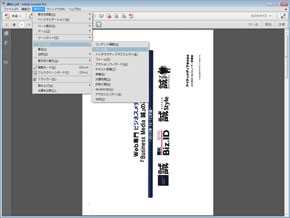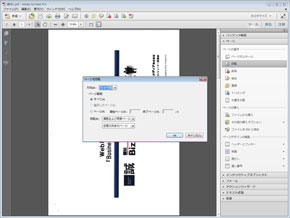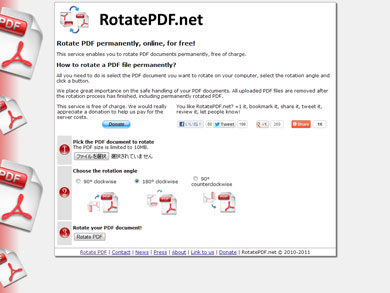ソフト別、PDFのページの向きを90度回転させる方法:ビジネスの悩みを解決するPDFドリル
PDFの回転には「表示のみ回転」と「編集機能を用いた回転」の2通りがあり、正しい向きに回転した状態で保存するには、編集機能を備えたソフトやサービスが必要になる。それぞれのソフトやサービスの特性をまとめてみた。
A4横の原稿をスキャナで取り込んでPDFに変換する際、向きの自動補正機能をONにしておかないと、90度回転した縦向きの状態のまま保存してしまう。また、向きの自動補正機能がうまく働かず、特定のページだけがあらぬ向きになることもある。こうした場合は、手動でPDFのページの向きを回転させてやることになる。
PDFを回転するに当たってまず理解しておきたいのは、PDFの回転には「表示のみ回転」と「編集機能を用いた回転」の2通りがある、ということだ。前者はAdobe ReaderをはじめとするほとんどのPDF閲覧ソフトが対応しているが、画面上で表示を回転させるだけなので、ファイルを開き直すと元の状態に戻ってしまう。
これに対して、次に開き直した際もページの向きを維持するためには、Adobe AcrobatなどのPDF編集ソフトの編集機能を使って回転する必要がある。編集後に上書き保存すれば向きの情報も合わせて保存するので、あとで別のPCで開いた場合も正しい向きで表示するというわけだ。ページ単位での回転などにも対応しており、例えばAdobe Acrobatであれば、偶数/奇数ページだけ、横長/縦長ページだけを回転もできる。
このほか、スキャナ側のユーティリティが回転機能を備えていることもあるので、スキャナで読み取ったPDFについてはそちらを用いるとよい(スキャナ以外で生成したPDFは利用できないことがある)。また同様の機能を備えたフリーソフトやWebサービスも多数あるが、プレビューが表示されないために全ページ一括でしか回転できないなど、機能面では劣ることもある。
編集機能で回転させるにあたって、それぞれのソフトやサービスの特性をまとめると以下のようになる。自分の用途ではどのソフトやサービスが向いているのか知っておくと、いざというときに便利に使えるだろう。
- 特定ページのみ回転にも対応:Adobe Acrobat、PDF-XChange Viewerなど
- 全ページまとめて回転(要インストール):PDF RotatePageなど
- 全ページまとめて回転(インストール不要、容量制限あり):RotatePDF.netなど
- スキャンしたPDFの回転:「ScanSnap Organizer ビューア」などスキャナ付属のユーティリティ
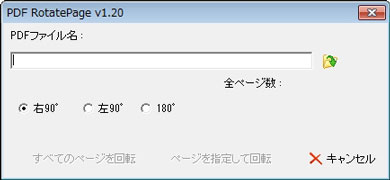 「PDF RotatePage」は、指定したPDFファイルの向きを一括で変更できる。プレビューが表示できないので、全ページが決まった向きに回転しているPDF専用になる。また最新の形式には対応していない
「PDF RotatePage」は、指定したPDFファイルの向きを一括で変更できる。プレビューが表示できないので、全ページが決まった向きに回転しているPDF専用になる。また最新の形式には対応していない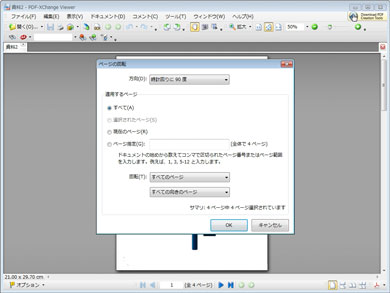 「PDF-XChange Viewer」は、表示の回転のほか、編集機能での回転にも対応している。前者は「表示」→「表示の回転」→「時計回り」、後者については「ドキュメント」→「ページの回転」を選択し、表示されるメニューの中から方向や対象ページを選択して回転を実行する
「PDF-XChange Viewer」は、表示の回転のほか、編集機能での回転にも対応している。前者は「表示」→「表示の回転」→「時計回り」、後者については「ドキュメント」→「ページの回転」を選択し、表示されるメニューの中から方向や対象ページを選択して回転を実行する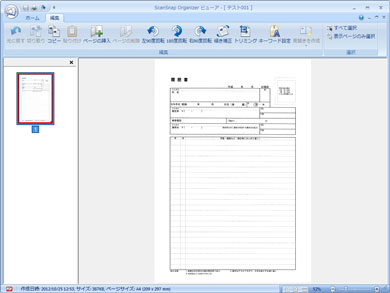 スキャナに付属しているユーティリティソフトには、読み取り後のPDFファイルの向きを修正できる機能を備える場合が多いのでそれを用いるとよい。これはPFUのScanSnapに付属する「ScanSnap Organizer ビューア」
スキャナに付属しているユーティリティソフトには、読み取り後のPDFファイルの向きを修正できる機能を備える場合が多いのでそれを用いるとよい。これはPFUのScanSnapに付属する「ScanSnap Organizer ビューア」- 「もしもし福沢さん?」iPhone 6で狙う小顔効果
- 本の「自炊」に役立つ、Acrobatの便利機能10選
- 同じセキュリティ設定を複数のPDFファイルに繰り返し適用する方法
- スキャン時にまとまってしまったPDFを分割するには
- PDFに埋め込まれた作成者名などの情報をまとめて削除するには
- PDFを開く時に前回開いていたページを表示するには
- PDFで校正やりとりをする際に覚えておきたいテクニック【便利ワザ編】
- PDFで校正やりとりをする際に覚えておきたいテクニック【コメント編】
- PDFで校正やりとりをする際に覚えておきたいテクニック【テキスト修正編】
- Webページのスタイルを崩さずにPDF保存する裏技3選
連載「ビジネスの悩みを解決するPDFドリル」とは
ビジネスの各シーンで利用するPDFファイル。このドリルを練習して、PDFを上手に活用できれば業務効率が向上し、コストの削減ができるはず! さらに、ビジネスのいろいろな問題も解決できるかもしれませんよ。
関連記事
 これだけはカスタマイズしたい、Adobe Readerのツールバー7選
これだけはカスタマイズしたい、Adobe Readerのツールバー7選
Adobe Readerの操作をさらに直感的にする、ツールバーに表示させておくと便利な7つの機能を紹介しよう。 クセロの無償PDF作成ソフト、配布終了へ
クセロの無償PDF作成ソフト、配布終了へ
アンテナハウスは、無償PDF作成ソフト「クセロPDF2」「瞬簡PDF ZERO」「クセロReader ZERO」の配布を終了すると発表した。 iPadで自炊データを快適に読むためのテクニック(困ったこと解決編)
iPadで自炊データを快適に読むためのテクニック(困ったこと解決編)
本を裁断してスキャナで取り込んでデジタルデータ化する、いわゆる「自炊」。今回はデバイス別のTips紹介第2弾として、iPadのTipsをお届けする。「回転処理したはずなのに表示は元のまま」「トリミングが反映されない」などとお困りの人、必見! 手元にあるPDFファイルに透かしマークを追加する、しかも無料で
手元にあるPDFファイルに透かしマークを追加する、しかも無料で
すでに手元にあるPDFファイルに「社外秘」「部外秘」などの透かしを入れたい場合は、「PDFTK Builder」を利用するとよい。日本語テキスト以外にロゴなども合成でき、しかもまったくのフリーで利用できるスグレモノだ。
Copyright © ITmedia, Inc. All Rights Reserved.
人気記事ランキング
- 江崎グリコ、基幹システムの切り替え失敗によって出荷や業務が一時停止
- 生成AIは2025年には“オワコン”か? 投資の先細りを後押しする「ある問題」
- Javaは他のプログラミング言語と比較してどのくらい危険なのか? Datadog調査
- 「Gemini」でBigQuery、Lookerはどう変わる? 新機能の詳細と利用方法
- 投資家たちがセキュリティ人材を“喉から手が出るほどほしい”ワケ
- Appleの生成AI「MM1」は何ができるの? 他のLLMを凌駕する性能とは
- 大田区役所、2023年に発生したシステム障害の全貌を報告 NECとの和解の経緯
- 生成AIは検索エンジンではない 当たり前のようで、意識すると変わること
- PHPやRust、Node.jsなどで引数処理の脆弱性を確認 急ぎ対応を
- VMwareが「ESXi無償版」の提供を終了 移行先の有力候補は?