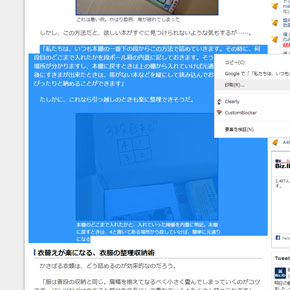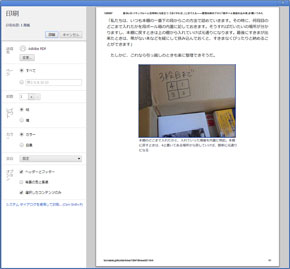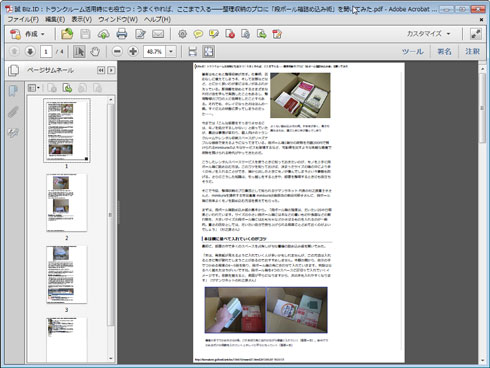Webページの一部分を切り取って資料として保存するには:ビジネスの悩みを解決するPDFドリル
Acrobatには、Webページの任意の部分を選択してPDF化できる機能がある。この機能を活用すれば、Webページを資料として保存するのも簡単だ。
Webページを閲覧していると、資料として保存しておきたい有用な記事やデータが見つかることはよくある。これを保存する場合、ブックマークするだけだとページ自体が消えてしまったり更新される可能性もあるので、ローカルにコピーを取っておいたほうが安心だ。
こうした場合、ブラウザから「名前を付けて保存」を実行する方法だと、HTMLベースで保存されてしまい、あとから扱いにくくなってしまう。最近ではEvernoteに保存する方法も知られつつあるが、個人はまだしも会社で他のスタッフと共有するには不向きだし、そもそも会社でEvernoteを利用するのがNGという場合も多いはず。
もしAdobe Acrobatがインストールされているのなら、Webページの一部分をPDF化して保存する機能を使うとよい。方法は簡単で、マウスで必要な範囲を選択した状態で印刷を実行するだけ。選択された範囲だけがPDFで出力されるので、メニューや広告など、不要個所を省いた状態で必要な情報だけを保存できる。保存日時はもちろん、印刷元のURLなどもヘッダやフッタに記録されるので、あとからオリジナルのページを探すのも簡単だ。
こうして保存したページを、共有フォルダの中にまとめていけば社内のスタッフで共有して使える立派な資料となる。ページ全体を保存するとどこが必要な個所だったか分からなくなることも多いが、一部分だけをピンポイントで保存できるこの方法であればどこがポイントなのかも一目瞭然だ。
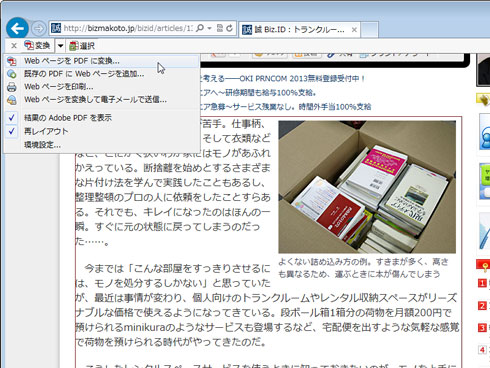 IEの場合、Acrobatをインストールすると導入される「Adobe Acrobat Create PDF Toolbar」上にある「選択」をクリックすれば、CSSで定義された範囲をワンクリックで選択できる。あとは「変換」→「WebページをPDFに変換」を実行すればよい
IEの場合、Acrobatをインストールすると導入される「Adobe Acrobat Create PDF Toolbar」上にある「選択」をクリックすれば、CSSで定義された範囲をワンクリックで選択できる。あとは「変換」→「WebページをPDFに変換」を実行すればよいちなみにInternet Explorerを使っているのであれば、Adobe Acrobatをインストールした段階で組み込まれるツールバー「Adobe Acrobat Create PDF Toolbar」の「選択」機能を使えば、任意の範囲をワンクリックで選択できる。スタイルシートで設定している範囲に限られるものの、こちらのほうが一発で選択できて便利なので、IEユーザーは試してみてほしい。
- 「もしもし福沢さん?」iPhone 6で狙う小顔効果
- 本の「自炊」に役立つ、Acrobatの便利機能10選
- 同じセキュリティ設定を複数のPDFファイルに繰り返し適用する方法
- スキャン時にまとまってしまったPDFを分割するには
- PDFに埋め込まれた作成者名などの情報をまとめて削除するには
- PDFを開く時に前回開いていたページを表示するには
- PDFで校正やりとりをする際に覚えておきたいテクニック【便利ワザ編】
- PDFで校正やりとりをする際に覚えておきたいテクニック【コメント編】
- PDFで校正やりとりをする際に覚えておきたいテクニック【テキスト修正編】
- Webページのスタイルを崩さずにPDF保存する裏技3選
連載「ビジネスの悩みを解決するPDFドリル」とは
ビジネスの各シーンで利用するPDFファイル。このドリルを練習して、PDFを上手に活用できれば業務効率が向上し、コストの削減ができるはず! さらに、ビジネスのいろいろな問題も解決できるかもしれませんよ。
関連記事
 PDFを見開き設定のまま保存したい場合は
PDFを見開き設定のまま保存したい場合は
PDFを見開きで表示する場合、一時的に見開きにするのとそのファイルの表示設定を見開きにするのとでは全く手順が異なる。常に見開きで表示したい場合は、プロパティを「見開き表示」に変更しておくとよい。 自社サイトを1つのファイルとして丸ごとアーカイブするには
自社サイトを1つのファイルとして丸ごとアーカイブするには
Adobe Acrobatの「WebページからPDFを作成」機能を使うと、指定したURLからリンクしているページを丸ごとアーカイブできてしまう。自社サイトなどを定期的にアーカイブして保存する用途にぴったりだ。 ソフト別、PDFのページの向きを90度回転させる方法
ソフト別、PDFのページの向きを90度回転させる方法
PDFの回転には「表示のみ回転」と「編集機能を用いた回転」の2通りがあり、正しい向きに回転した状態で保存するには、編集機能を備えたソフトやサービスが必要になる。それぞれのソフトやサービスの特性をまとめてみた。- 連載バックナンバー
関連リンク
Copyright © ITmedia, Inc. All Rights Reserved.
人気記事ランキング
- 爆売れだった「ノートPC」が早くも旧世代の現実
- HOYAに1000万ドル要求か サイバー犯罪グループの関与を仏メディアが報道
- GoogleやMetaは“やる気なし”? サポート詐欺から自力で身を守る方法
- PAN-OSにCVSS v4.0「10.0」の脆弱性 特定の条件で悪用が可能に
- PHPやRust、Node.jsなどで引数処理の脆弱性を確認 急ぎ対応を
- Appleの生成AI「MM1」は何ができるの? 他のLLMを凌駕する性能とは
- OTセキュリティ関連法改正で何が変わる? 改正のポイントと企業が今やるべきこと
- Google、ゼロデイ攻撃を分析した最新レポートを公開 97件の攻撃から見えたこと
- 約半数の企業は“初期段階” アイデンティティーセキュリティに関する調査が公開
- 生成AIは便利だが“リスクだらけ”? 上手に使いこなすために必要なこと