スマートフォンやタブレットで見やすいPDFを作る方法:ビジネスの悩みを解決するPDFドリル
周りに大きな余白が付いたPDFは、スマートフォンなど画面が小さな端末では見づらい。Adobe Acrobatが持つトリミング機能のオプション「余白を削除」を使えば、自動的に余白を検出してトリミングできる。
PowerPointのデータをPDF化したいと思った場合、印刷機能を使ってPDF変換すると、周りに大きな余白が付いた状態で出力されてしまい、困ったことはないだろうか。PCで見る分には特に問題ないが、スマートフォンなど画面が小さな端末で表示する場合は、余白がある分、縮小表示されてしまうので、どうしても見づらくなってしまう。タブレットなど画面サイズに余裕がある端末でも、上下左右に余白があると間延びする印象は否めない。
もしAdobe Acrobatを所有しているのであれば(※)、トリミング機能のオプションで用意されている「余白を削除」を試してみるとよい。これを使えば、PDF上の余白部分を自動的に検出して削除してくれるので、画面サイズが小さな端末でもなるべく大きく表示できるPDFを生成できる。
(※)作成者が既にAdobe Acrobatを所有しているのであれば、PowerPoint文書の[Acrobat]リボンから[PDFを作成]を選んでPDFに変換すれば、余白のないPDFファイルを作成することも可能だ
操作方法は、トリミングの画面で「余白を削除」にチェックボックスを入れるだけ。どの部分が余白と判別されたかをプレビュー画面で確認した後、OKをクリックして出力すれば完了だ。スマートフォンなど画面が小さい端末でも見やすくなるほか、タブレットなどで全画面で表示した場合も見た目がよくなる。
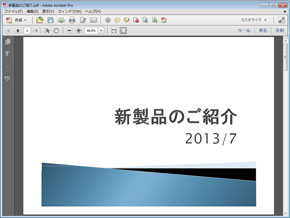
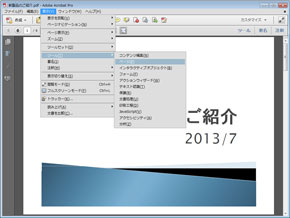 PDFに変換したPowerPointのデータ(画像左)。上下左右に余白ができてしまうためあまり見栄えがよくない。裁ち切りのデザインだと特にそうだ。Adobe Acrobat XI Proであれば[表示]→[ツール]→[ページ]でツールパネルウィンドウを開く(画像右)
PDFに変換したPowerPointのデータ(画像左)。上下左右に余白ができてしまうためあまり見栄えがよくない。裁ち切りのデザインだと特にそうだ。Adobe Acrobat XI Proであれば[表示]→[ツール]→[ページ]でツールパネルウィンドウを開く(画像右)なおスキャンして生成したPDFでは、見た目は余白に見えても実際には背景データなどがあり、うまく自動トリミングの対象として検出できないことが多い。こうした場合は「余白の制御」で上下左右の余白サイズを指定して一括でトリミングするか、手動で1ページずつトリミングすることになる。
このほか、iPhoneやiPadを使うのなら、以前紹介したiPad/iPhoneアプリ「PDFページ分割」を使って余白を手動削除する方法もあり、それであれば1ページに複数のスライドが割り付けられている場合も対応できる。ケースバイケースで使い分けるとよいだろう。
- 「もしもし福沢さん?」iPhone 6で狙う小顔効果
- 本の「自炊」に役立つ、Acrobatの便利機能10選
- 同じセキュリティ設定を複数のPDFファイルに繰り返し適用する方法
- スキャン時にまとまってしまったPDFを分割するには
- PDFに埋め込まれた作成者名などの情報をまとめて削除するには
- PDFを開く時に前回開いていたページを表示するには
- PDFで校正やりとりをする際に覚えておきたいテクニック【便利ワザ編】
- PDFで校正やりとりをする際に覚えておきたいテクニック【コメント編】
- PDFで校正やりとりをする際に覚えておきたいテクニック【テキスト修正編】
- Webページのスタイルを崩さずにPDF保存する裏技3選
連載「ビジネスの悩みを解決するPDFドリル」とは
ビジネスの各シーンで利用するPDFファイル。このドリルを練習して、PDFを上手に活用できれば業務効率が向上し、コストの削減ができるはず! さらに、ビジネスのいろいろな問題も解決できるかもしれませんよ。
関連記事
 2ページを1枚に印刷した資料を元のページ割に復元したい場合は(iPad&iPhone編)
2ページを1枚に印刷した資料を元のページ割に復元したい場合は(iPad&iPhone編)
PowerPointの印刷時に印刷対象として「配布資料」を選ぶと、2ページや4ページ、あるいは6ページといった単位で1枚にまとめて印刷できる。これをページごとに再分割するには、iPad/iPhoneアプリ「PDFページ分割」が便利だ。 プレゼン直前のPDFを今すぐ修正したい場合は
プレゼン直前のPDFを今すぐ修正したい場合は
特にプレゼンテーションや営業提案など先方に見せたり提出したりするPDF資料にちょっとした間違いを発見した時、「すぐに直したい」と思うことはないだろうか。 PDFの全ページをまとめてトリミングする
PDFの全ページをまとめてトリミングする
電子書籍端末やスマートフォンでPDFを見る場合、上下左右の余白がなければ本文を見やすく拡大表示できる。これらPDFの余白をまとめて取り除けるソフトを紹介しよう。 ファイルサイズを劇的に減らせるPDFデータのトリミング方法
ファイルサイズを劇的に減らせるPDFデータのトリミング方法
PDFデータをトリミングしても非表示箇所のデータは残ったままなのでファイルサイズは変わらない。「非表示情報を検索して削除」を実行すれば非表示箇所を削除できるほか、ファイルサイズも削減できるので、メール添付などの際の取り回しもよくなる。- 連載バックナンバー
Copyright © ITmedia, Inc. All Rights Reserved.
人気記事ランキング
- 爆売れだった「ノートPC」が早くも旧世代の現実
- VPNやSSHを狙ったブルートフォース攻撃が増加中 対象となる製品は?
- HOYAに1000万ドル要求か サイバー犯罪グループの関与を仏メディアが報道
- PHPやRust、Node.jsなどで引数処理の脆弱性を確認 急ぎ対応を
- ランサムウェアに通用しない“名ばかりバックアップ”になっていませんか?
- 生成AIは検索エンジンではない 当たり前のようで、意識すると変わること
- GoogleやMetaは“やる気なし”? サポート詐欺から自力で身を守る方法
- 「Gemini」でBigQuery、Lookerはどう変わる? 新機能の詳細と利用方法
- 攻撃者が日本で最も悪用しているアプリは何か? 最新調査から見えた傾向
- PAN-OSにCVSS v4.0「10.0」の脆弱性 特定の条件で悪用が可能に







