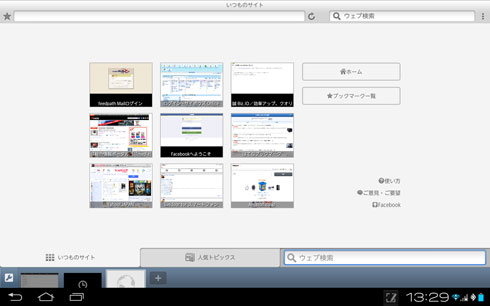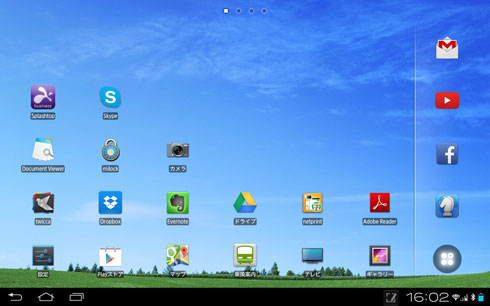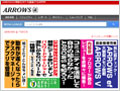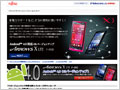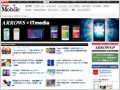ARROWS Tabを「お仕事モード」に武装する:「ARROWS Tab F-05E」
外出先で仕事をしたいけどPCは重いしバッテリーも持たない。そんな私に上司から「ARROWS Tab F-05E」が渡された。タブレットってエンタメ用途じゃ……いいえ、最強のお仕事ツールに強化してみせます!
誠 Biz.ID編集部に来て、はや2年。最近、急ぎの記事を命じられることが増えてきた。実は私は、記事を書くのがあまり速くないのだ。これじゃデキる記者への道は遠い。外出先で記事が書ければいいけれど、PCは重いしバッテリーの持ちもよくない。いい方法はないものか。
ブツブツつぶやく私に、上司が「PCが重いならタブレットを使えばいいじゃない」そう言って1台のタブレットを残して去っていった。今、私の手には10.1インチのAndroidタブレット「ARROWS Tab F-05E」(以下、ARROWS Tab)がある。
でもタブレットって動画をみたり、メールしたりホビーユースのイメージが強い。とはいえ上司命令とあれば仕方がない。ARROWS Tabを「お仕事モード」に強化してみせようではないか!
ステップ0:OSをバージョンアップ
初期状態で渡されたARROWS Tab。新しい端末を手に入れたら、まず「アプリを入れる」……と、その前に。
8月1日から、ARROWS Tab F-05EはOSのバージョンアップができるようになった。プリインストールされているのはAndroid 4.0だが、Android 4.1.2にバージョンアップできるのだ。カメラの顔検出エンジンで人物が自動認識できたり、GoogleNowに対応したりとなにかと便利なので、使う前にまずはバージョンアップをしておこう。
→ARROWS Tab F-05E Android 4.1.2 OSバージョンアップページ
ステップ1:プリインストールアプリをチェック&仕事で使えるアプリを入れてみた
エンタメ系の機能が充実しているARROWS Tabだが、プリインストールされているアプリの中に仕事に使えるアプリがないかチェックしてみた。
うれしいのは「Document Viewer」。WordやExcel、PowerPointといったMicrosoft Office系のドキュメントや、PDFを表示できるアプリだ。メールでこれらのファイルを受け取ることも多いもの。編集はできないが、ファイルを開いて中を見られるだけでもずいぶん便利になる。
もう1つ、ARROWSらしいと思ったのが「milock」。インストールされたアプリごとに、ロックをかけられるように設定できるアプリだ。うっかり他の人がログインしても、アプリを勝手に起動できないようにできる。業務上大事なファイルを扱うアプリには、ぜひロックをかけておきたい。
いよいよ仕事で使えるアプリを入れていく。アイティメディアでは、基本的な業務アプリは一部を除いてWebベースになっているので、ネット環境さえあればいつでもどこでも仕事ができる。編集業務で使用しているCMSも、VPNを利用して外出先からも使用できる。
そこで、まず入れたアプリがブラウザ「Sleipnir Mobile」。Sleipnir Mobileは、Fenrir Passというアカウントを取得することで、PC、スマートフォン、タブレットなどあらゆる端末間でブックマークや設定を同期できる。普段Sleipnirを使っているので、アプリを入れてアカウントにログインするだけで、いつもと同じブラウザ環境を準備できた。
次に入れたのが「Facebookメッセンジャー」。メール文化はなくならないとはいえ、筆者さんとのやりとりはFacebookですることが多く、メッセージをポップアップ通知してくれるこのアプリは欠かせない。同様の理由で、プライベートでも使うことの多い「Gmail」も入れた。
そのほか、Twitterで記事の反応を見るために使っている「Twicca」や編集部内で使っているコミュニケーションツール「Skype」、個人的に仕事で使っている「Dropbox」「Evernote」「Googleドライブ」などのWebサービス系アプリも入れた。
ステップ2:周辺機器をそろえる
編集記者の仕事で欠かせないのが、文字入力だ。タブレットは手でタップして文字入力ができるが、長い文章を書こうと思うと、やはり欲しいのが外付けキーボード。これまで何度か購入を検討してはやめていたが、今回は軽く持ち運べることをメインに考え、折りたたみ式でマルチOSに対応しているバッファローのBluetoothキーボード「BSKBB15」を選んだ。
キーボードは違和感なくタイピングできることが重要なので、購入時には実際に店舗に行き操作感を試してみた。家電量販店で3600円と、手ごろな値段も決め手となって最終的にこれに決めた。
次に用意したのが、マウス。文字入力だけならショートカットキーである程度の操作ができるが、記事を書く際に並行してWeb閲覧することを考えると、マウスがあったほうが画面切り替えやクリックが各段に速くできる。
ARROWS Tabにはmicro USB端子が備わっているので、micro USBをUSBに変換できるアダプターさえあれば、普段使っているマウスがそのまま使える。変換アダプターは家電量販店などで、1000円ほどで売っていたのでそれを利用した。
ステップ3:会社PCと同じ環境を整える
ここまで用意したものの、写真の編集でハタと困ってしまった。記事をアップするには、原稿を書くだけでなく写真も撮って編集しなくてはならない。Androidでもいくつか画像編集用のアプリを見つけたが、できれば普段使っているソフトを使いたい……。
「どう、なんとかタブレットで仕事できそう?」困っていたら再び上司がやってきた。「頑張っていろいろそろえたんですけど、画像編集ソフトとか、どうしてもアプリじゃなくてWindowsソフトで使いたいものがあって……」そう打ち明けたところ、会社に利用申請してから使用することを条件に、便利なサービスを教えてくれた。リモートデスクトップアプリ「Splashtop」だ。
SplashtopはマルチOSに対応したリモートデスクトップアプリで、ホストとなるPCとアクセス側にアプリが入っていれば、同一のデスクトップ環境を実現できる。極論ではあるが、これさえあれば(ホスト端末の電源が入っていることが最低条件だが)社内でしかできなかったことが、外からタブレットで行えるのだ。
よし!これでいつでも外出先で仕事がこなせる環境が整った。上司にも「タブレット、仕事に使えそうです!」と報告しなくちゃ。
「ARROWS Tab、仕事に使える設定終わりました!」
「……。じゃぁなぜまだ会社にいるのかしら?」
「え」
「さっさと取材に行きなさいよ!」
「……行ってきまーす」
敏腕記者への道はまだ遠いようだ。
「ARROWS Tab」について語りたい人は
ARROWS@のコミュニティにGO!
※投稿にはARROWS@の会員登録(無料)が必要です
Copyright © ITmedia, Inc. All Rights Reserved.
提供:富士通株式会社
アイティメディア営業企画/制作:誠 Biz.ID編集部/掲載内容有効期限:2013年9月30日