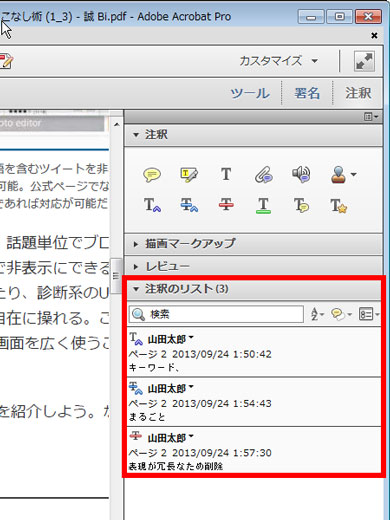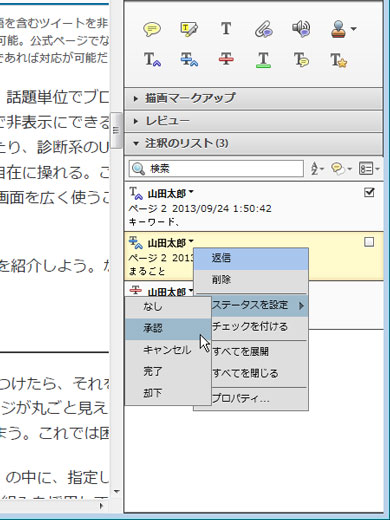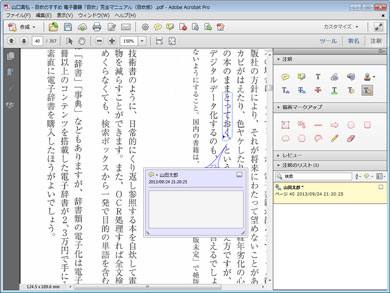PDFで校正やりとりをする際に覚えておきたいテクニック【テキスト修正編】:ビジネスの悩みを解決するPDFドリル(3/3 ページ)
» 2013年10月03日 18時10分 公開
[kizuki,Business Media 誠]
注釈ツールで書き込まれた指示を確認するには
注釈ツールを使用した箇所にはアイコンならびに線が付与され、ダブルクリックすればテキストあるいはコメントが表示される。もっとも、ページの内容が派手だとアイコンや線が目立たず、うっかり見落とす可能性もなくはない。
こうした場合は、パネルウィンドウの下に表示されている「注釈のリスト」を確認するとよい。記入したテキストやコメントがリスト化されているので、指示を見落とすことがなくなる。記入者や記入日時といった情報が表示されているほか、確認が終わったらチェックをつけることもできるので、紙で校正作業を行うのに比べてシステマチックに管理できるはずだ。
豆知識:スキャンデータに対して挿入/置換/取り消しツールを使うには
今回紹介した挿入/置換/取り消しといった注釈ツールは、テキストが含まれていないPDFデータ、例えばスキャナで取り込んだ画像形式のPDFデータには使用できない。もし、スキャンしたPDFデータに対してこれらのツールを使いたければ、OCR処理を行ってPDFデータ上の文字をあらかじめテキスト化しておくとよい。
次回は、ページ全体もしくは段落全体に対してコメントを付けられる描画マークアップツールを中心に校正ツールを紹介する。
「ビジネスの悩みを解決するPDFドリル」バックナンバー
- 「もしもし福沢さん?」iPhone 6で狙う小顔効果
- 本の「自炊」に役立つ、Acrobatの便利機能10選
- 同じセキュリティ設定を複数のPDFファイルに繰り返し適用する方法
- スキャン時にまとまってしまったPDFを分割するには
- PDFに埋め込まれた作成者名などの情報をまとめて削除するには
- PDFを開く時に前回開いていたページを表示するには
- PDFで校正やりとりをする際に覚えておきたいテクニック【便利ワザ編】
- PDFで校正やりとりをする際に覚えておきたいテクニック【コメント編】
- PDFで校正やりとりをする際に覚えておきたいテクニック【テキスト修正編】
- Webページのスタイルを崩さずにPDF保存する裏技3選
連載「ビジネスの悩みを解決するPDFドリル」とは
ビジネスの各シーンで利用するPDFファイル。このドリルを練習して、PDFを上手に活用できれば業務効率が向上し、コストの削減ができるはず! さらに、ビジネスのいろいろな問題も解決できるかもしれませんよ。
関連キーワード
JPEG | PDF | アイコン | ビジネス | Acrobat | Adobe Systems(アドビシステムズ) | フリーソフト | 無料 | ビジネスの悩みを解決するPDFドリル | Adobe Reader | 比較
関連記事
 2つのテキストの違いを比較する
2つのテキストの違いを比較する
メールにテキストを添付して、部内のみんなに文書の確認を依頼。でも戻ってきたファイルは、それぞれがバラバラに修正を加えていて……。 集中力が低下したときの“1人チェック”のやり方
集中力が低下したときの“1人チェック”のやり方
資料を作成して、見直して――。間違いを修正するには、見直しすることが大事だが、徹夜明けの資料作りなどで疲れてくると、どうしてもこうした確認作業がおざなりになりがち。そんな時、何とか資料をチェックする方法はないものだろうか。 PDFに注釈を入れられる無料ソフト4選
PDFに注釈を入れられる無料ソフト4選
PDFの注釈機能を利用する機会が増えつつある。PDFへの注釈の入力に対応した無料ソフト4本を紹介しよう。 PDF注釈の作成者名を変更したい場合は
PDF注釈の作成者名を変更したい場合は
Adobe Readerなどを使用してPDFに注釈を入れる際、表示される作成者名が不適切な場合がある。社内での閲覧時は部署名+姓、社外に送るときは社名+姓といった具合にプロパティから書き換えてやろう。- 連載バックナンバー
Copyright © ITmedia, Inc. All Rights Reserved.
人気記事ランキング
- 爆売れだった「ノートPC」が早くも旧世代の現実
- HOYAに1000万ドル要求か サイバー犯罪グループの関与を仏メディアが報道
- GoogleやMetaは“やる気なし”? サポート詐欺から自力で身を守る方法
- PAN-OSにCVSS v4.0「10.0」の脆弱性 特定の条件で悪用が可能に
- PHPやRust、Node.jsなどで引数処理の脆弱性を確認 急ぎ対応を
- Appleの生成AI「MM1」は何ができるの? 他のLLMを凌駕する性能とは
- OTセキュリティ関連法改正で何が変わる? 改正のポイントと企業が今やるべきこと
- Google、ゼロデイ攻撃を分析した最新レポートを公開 97件の攻撃から見えたこと
- 約半数の企業は“初期段階” アイデンティティーセキュリティに関する調査が公開
- 生成AIは便利だが“リスクだらけ”? 上手に使いこなすために必要なこと
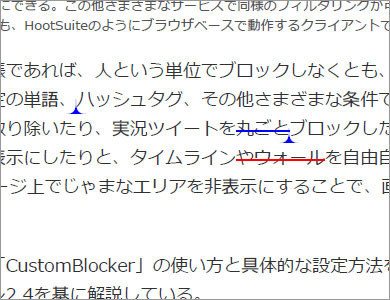 挿入/置換/取り消しを行った箇所にはアイコンならびに取り消し線が表示されるが、テキストやコメントは非表示の状態になっているので目立たないこともしばしば
挿入/置換/取り消しを行った箇所にはアイコンならびに取り消し線が表示されるが、テキストやコメントは非表示の状態になっているので目立たないこともしばしば