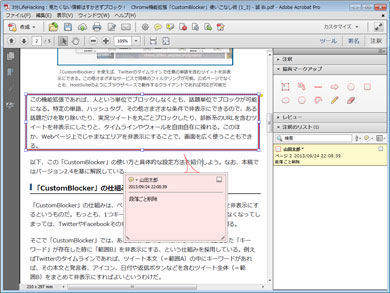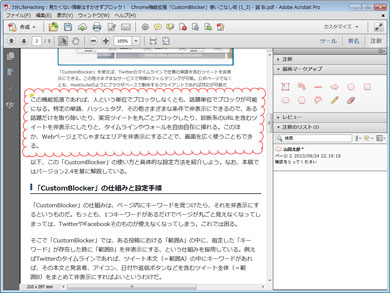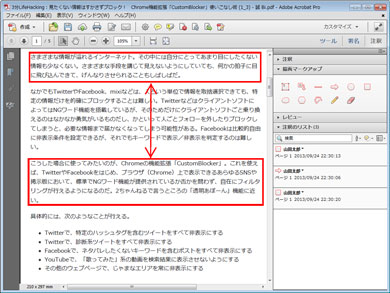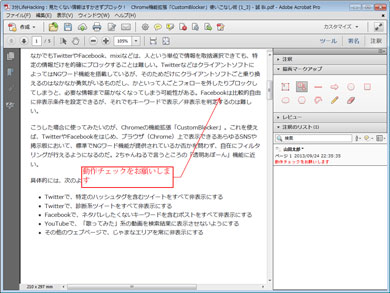PDFで校正やりとりをする際に覚えておきたいテクニック【コメント編】:ビジネスの悩みを解決するPDFドリル
Acrobatを使えば、書類を印刷することなく画面上で手軽に校正が行える。今回は、ページ全体もしくは段落全体に対してコメントを付けられる描画マークアップツールを中心に紹介する。
PDFでの校正を行うためのツールの使い方について、前回の「テキスト修正編」に続いて、今回は「コメント編」として、描画マークアップツールを中心に紹介する。
前回紹介した注釈ツールは、テキストの具体的な箇所を指定して修正を指示する機能が中心だった。今回紹介する描画マークアップツールは、四角や丸で段落を囲むなどして全体に対してのコメントを付ける機能だ。実際の利用シーンでは、大まかな意向だけを伝えて相手に具体的な修正内容を考えてもらうといった使い方が想定される。今回はこれと合わせて、注釈ツールの1つであるノート注釈ツールについても紹介する。
準備段階:まずは校正に使うツールを表示する
前回と同様、まず初期段階として、PDFに登録されているユーザー情報を確認しておこう。
今後、複数人でやり取りをする際にこのユーザー情報は重要となる。方法は「編集」―「環境設定」―「ユーザー情報」で、ユーザー情報を入力する。また、「環境設定」―「注釈」で「作成者名として常にログイン名を使用」のチェックを外しておけば名前をカスタマイズできる。
ページもしくは段落に対してコメントを付けるには、主に描画マークアップツールを使用する。描画マークアップツールは前回紹介した注釈ツールとは別のパネルにまとめられており、メニューから「表示」→「注釈」→「描画マークアップ」を選択するか、画面右上に表示されている「注釈」をクリックしたのち「描画マークアップ」を展開する。
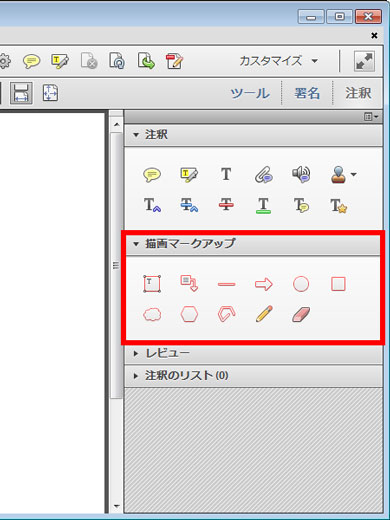 描画マークアップツールを表示するには、メニューから「表示」→「注釈」→「描画マークアップ」を選択するか、画面右上に表示されている「注釈」をクリックしたのち「描画マークアップ」を展開する。なお今回最初に紹介するノート注釈ツールのみ、1つ上の「注釈」パネル内にある
描画マークアップツールを表示するには、メニューから「表示」→「注釈」→「描画マークアップ」を選択するか、画面右上に表示されている「注釈」をクリックしたのち「描画マークアップ」を展開する。なお今回最初に紹介するノート注釈ツールのみ、1つ上の「注釈」パネル内にあるページ全体についてコメントするには
テキストの一部分に対してではなく、ページ全体、もしくは段落全体にコメントしたい場合には、前回紹介した挿入/置換/取り消しツールといった注釈ツールはやや不向きだ。テキストにコメントを付けられる下線ツールやハイライトツールにしても、あくまでテキストの一部分に対してコメントするためのツールなので、段落全体を選択してコメントするのには向かない。
こうした場合には、大きく分けて3種類の方法がある。1つは「ノート注釈」だ。これは前回紹介した注釈ツールの一種だが、テキストの範囲を選択する必要がなく、ページ上の任意の位置に吹き出しを付けることができるという、今回メインで紹介する描画マークアップツールに近い性格を持っている。
使い方は、先にパネル上でツールを選択した状態でページ上の任意の位置をクリックするだけ。吹き出しマークが表示され、コメントが記入できるようになる。プロパティを開くと、吹き出しマーク以外にも、丸や星形、矢印、ノートマークといったさまざまなマークが用意されている。
ちなみにこの「ノート注釈」は、ページの余白や行間などに記入することをおすすめする。周囲にテキストがない余白部分に付けたほうが、マークが目立ちやすくなり、うっかり見落としにくくなるというわけだ。
該当箇所を囲ってコメントするには
ノート注釈では目立たなさすぎる場合は、楕円や長方形、雲型、多角形といった図形を使って、段落を丸ごと囲み、そこにコメントを付ける方法もある。折れ線のほか、フリーハンドで線を引くためのツールも用意されているので、画面上の任意のエリアを囲むことができる。
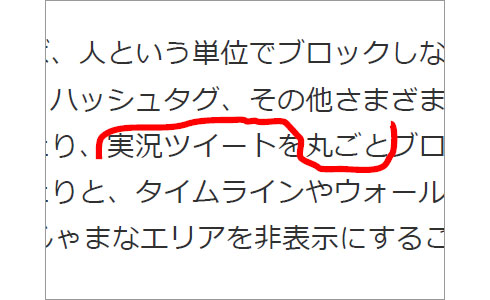 フリーハンドツールはその名の通り自由に線が書ける。紙に校正記号を手書きするのと同様の感覚で使用することも可能だ。このフリーハンドツールと折れ線ツールは、多角形ツールと異なり、始点と終点が交わっている必要はない
フリーハンドツールはその名の通り自由に線が書ける。紙に校正記号を手書きするのと同様の感覚で使用することも可能だ。このフリーハンドツールと折れ線ツールは、多角形ツールと異なり、始点と終点が交わっている必要はないさらに矢印ツールも用意されているので、段落単位で前後を入れ替えるような場合には、特にコメントを付けなくても意図を伝えられる。紙の校正におけるワークフローに近い直感的な書き込みができることから、ほかのツールよりも性に合っていると感じる人も多そうだ。
コメントを目立つように表示させるには
ここまで紹介してきた注釈ツール/描画マークアップツールで記入したコメントは、普段は非表示になっており、ダブルクリックすると表示される仕組みになっている。もっと直接的に、ページを開けばすぐにコメントが目に飛び込んでくるようにしたい場合は、テキストボックスツールを使うとよい。
テキストボックスツールであれば、いわばページ上に付せんを貼り付けるのと同じ要領で画面上にコメントを大きく表示できるので、特に強調したい場合に活用できる。引出線付きのテキストボックスも用意されているので、どの位置を指しているか、細かく指定することも可能だ。
- 「もしもし福沢さん?」iPhone 6で狙う小顔効果
- 本の「自炊」に役立つ、Acrobatの便利機能10選
- 同じセキュリティ設定を複数のPDFファイルに繰り返し適用する方法
- スキャン時にまとまってしまったPDFを分割するには
- PDFに埋め込まれた作成者名などの情報をまとめて削除するには
- PDFを開く時に前回開いていたページを表示するには
- PDFで校正やりとりをする際に覚えておきたいテクニック【便利ワザ編】
- PDFで校正やりとりをする際に覚えておきたいテクニック【コメント編】
- PDFで校正やりとりをする際に覚えておきたいテクニック【テキスト修正編】
- Webページのスタイルを崩さずにPDF保存する裏技3選
連載「ビジネスの悩みを解決するPDFドリル」とは
ビジネスの各シーンで利用するPDFファイル。このドリルを練習して、PDFを上手に活用できれば業務効率が向上し、コストの削減ができるはず! さらに、ビジネスのいろいろな問題も解決できるかもしれませんよ。
関連記事
 1人チェックに最適――ビジネス文書を校正するオンラインサービス
1人チェックに最適――ビジネス文書を校正するオンラインサービス
ビジネス文書において、正しい日本語が用いられていることは重要なポイントだ。文章の初歩的なミスをオンラインでチェックできるツールを紹介しよう。 2つのテキストの違いを比較する
2つのテキストの違いを比較する
メールにテキストを添付して、部内のみんなに文書の確認を依頼。でも戻ってきたファイルは、それぞれがバラバラに修正を加えていて……。 集中力が低下したときの“1人チェック”のやり方
集中力が低下したときの“1人チェック”のやり方
資料を作成して、見直して――。間違いを修正するには、見直しすることが大事だが、徹夜明けの資料作りなどで疲れてくると、どうしてもこうした確認作業がおざなりになりがち。そんな時、何とか資料をチェックする方法はないものだろうか。 PDFに注釈を入れられる無料ソフト4選
PDFに注釈を入れられる無料ソフト4選
PDFの注釈機能を利用する機会が増えつつある。PDFへの注釈の入力に対応した無料ソフト4本を紹介しよう。 PDF注釈の作成者名を変更したい場合は
PDF注釈の作成者名を変更したい場合は
Adobe Readerなどを使用してPDFに注釈を入れる際、表示される作成者名が不適切な場合がある。社内での閲覧時は部署名+姓、社外に送るときは社名+姓といった具合にプロパティから書き換えてやろう。- 連載バックナンバー
Copyright © ITmedia, Inc. All Rights Reserved.
人気記事ランキング
- 生成AIは検索エンジンではない 当たり前のようで、意識すると変わること
- VPNやSSHを狙ったブルートフォース攻撃が増加中 対象となる製品は?
- 大田区役所、2023年に発生したシステム障害の全貌を報告 NECとの和解の経緯
- “脱Windows”が無理なら挑まざるを得ない「Windows 11移行」実践ガイド
- ランサムウェアに通用しない“名ばかりバックアップ”になっていませんか?
- 標的型メール訓練あるある「全然定着しない」をHENNGEはどう解消するのか?
- HOYAに1000万ドル要求か サイバー犯罪グループの関与を仏メディアが報道
- 「Gemini」でBigQuery、Lookerはどう変わる? 新機能の詳細と利用方法
- 爆売れだった「ノートPC」が早くも旧世代の現実
- 攻撃者が日本で最も悪用しているアプリは何か? 最新調査から見えた傾向
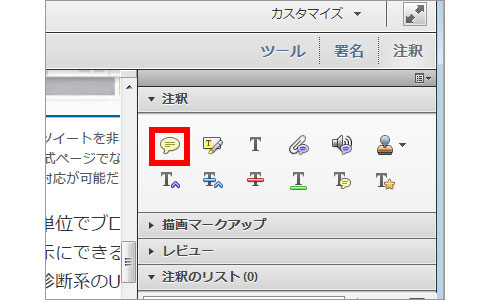 ノート注釈。前回紹介した注釈ツールのパネルの左上にある
ノート注釈。前回紹介した注釈ツールのパネルの左上にある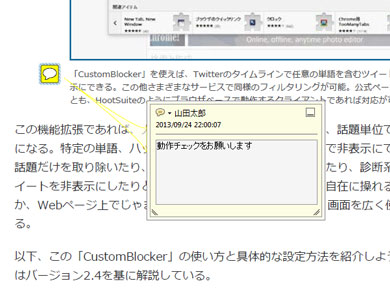
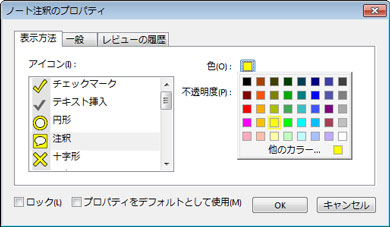
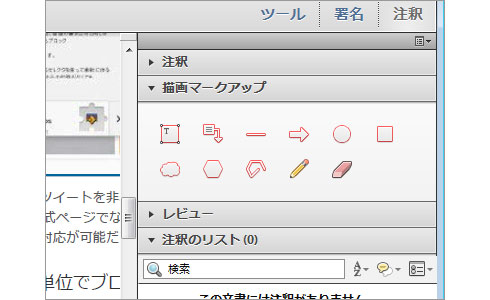 描画マークアップツールには、楕円や長方形、雲型、多角形といった図形のほか、折れ線やフリーハンドツール、さらには矢印ツールなどが用意されている
描画マークアップツールには、楕円や長方形、雲型、多角形といった図形のほか、折れ線やフリーハンドツール、さらには矢印ツールなどが用意されている