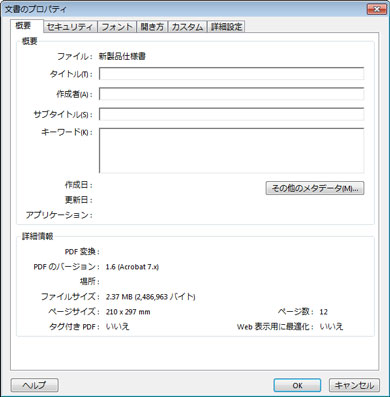PDFに埋め込まれた作成者名などの情報をまとめて削除するには:ビジネスの悩みを解決するPDFドリル
PDFの作成者名や変換前のファイル名など、外部に見られては格好がつかない情報がPDF内に残存していないかどうかをチェックする方法を紹介する。手動実行だけでなく、PDFを閉じる際に自動的にチェックが実行される設定方法も合わせて紹介する。
社外とPDFのやりとりをする機会が多い人にとって、外部に見られては格好がつかない情報がPDF内に残存していないかどうかは、なにかと気を使うものだ。例えば他の取引先への提案書を流用したことがあからさまに分かるファイル名が提案書のプロパティに書かれていたり、あるいはプロジェクトに関わっていないスタッフの名前が作成者として記されていたりすると、取引先からの信頼が低下するのは必至だからだ。PDFへの出力時に自動的に埋め込まれる場合も多いだけに、ケアレスミスも起こりやすい。
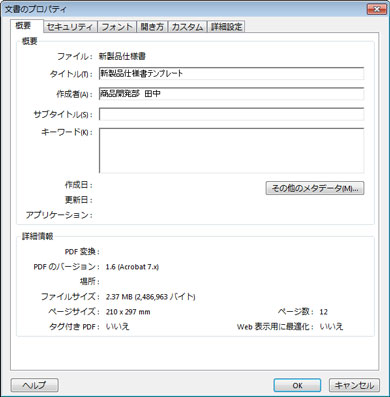 PDFファイルのプロパティ。タイトルや作成者の欄に、外部に見られるのが好ましくない情報が埋め込まれている場合がある。この欄は目視で確認できるのでまだいいが、ほかにも目視では見つけにくい非表示情報が埋め込まれている可能性はある
PDFファイルのプロパティ。タイトルや作成者の欄に、外部に見られるのが好ましくない情報が埋め込まれている場合がある。この欄は目視で確認できるのでまだいいが、ほかにも目視では見つけにくい非表示情報が埋め込まれている可能性はあるもし、これら作成者名などの情報のチェックを目視に頼って行っているのなら、Adobe Acrobat XI Proの「非表示情報を検索して削除」を使うようにするとよい。この機能を使えば、PDFに含まれる作成者や変換前のファイル名といったメタデータはもちろん、トリミングしたあとに残った非表示領域や注釈のデータなど、目視では見つけにくい情報も根こそぎスキャンしてリストアップし、削除するか否かを尋ねてくれる。あとは必要に応じて削除を実行するだけで、うっかりこれらの情報が残ったまま社外に出てしまうことを防げるというわけだ。
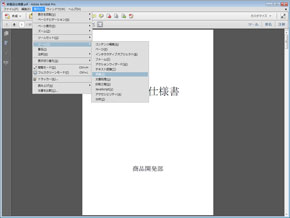
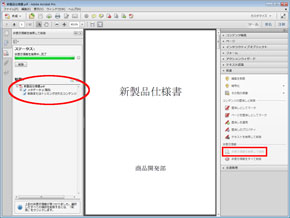 こうした場合はAdobe Acrobat XI Proの「非表示情報を検索して削除」を使うとよい。まず「表示」→「ツール」→「保護」でツールパネルウィンドウを開く(左)ツールパネルウィンドウで「非表示情報を検索して削除」を実行すると検索が行われ、残存している非表示情報がリストアップされる。それぞれの項目を展開すると情報の詳細が見られるので、削除したい項目にチェックを入れて削除を実行
こうした場合はAdobe Acrobat XI Proの「非表示情報を検索して削除」を使うとよい。まず「表示」→「ツール」→「保護」でツールパネルウィンドウを開く(左)ツールパネルウィンドウで「非表示情報を検索して削除」を実行すると検索が行われ、残存している非表示情報がリストアップされる。それぞれの項目を展開すると情報の詳細が見られるので、削除したい項目にチェックを入れて削除を実行もっとも、この「非表示情報を検索して削除」についても、実行するのをうっかり忘れてしまっては意味がない。こうした場合は環境設定で「文書を閉じるときに非表示情報を検索して削除」の項目にチェックを入れておくとよい。そうすれば、PDFを閉じる際に非表示情報が検索され、何らかのデータが残っていればアラートが表示されるようになる。営業や広報など、対外的にPDFを公開することの多い職種では、必須の設定だといえるだろう。
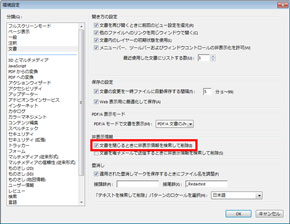
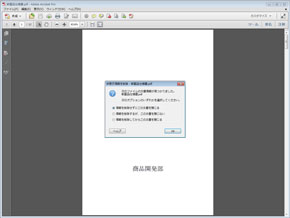 PDFファイルを閉じるたびに非表示情報を検索できるようにするには、「編集」→「環境設定」を開き、「文書」の中にある「文書を閉じるときに非表示情報を検索して削除」にチェックを入れておく(左)非表示情報が残存していると、PDFファイルを閉じるたびにこのようなアラートが表示されるようになる。「情報を削除してからこの文書を閉じる」を選ぶと、「非表示情報を検索して削除」の操作画面が表示され、削除を実行できる(右)
PDFファイルを閉じるたびに非表示情報を検索できるようにするには、「編集」→「環境設定」を開き、「文書」の中にある「文書を閉じるときに非表示情報を検索して削除」にチェックを入れておく(左)非表示情報が残存していると、PDFファイルを閉じるたびにこのようなアラートが表示されるようになる。「情報を削除してからこの文書を閉じる」を選ぶと、「非表示情報を検索して削除」の操作画面が表示され、削除を実行できる(右)- 「もしもし福沢さん?」iPhone 6で狙う小顔効果
- 本の「自炊」に役立つ、Acrobatの便利機能10選
- 同じセキュリティ設定を複数のPDFファイルに繰り返し適用する方法
- スキャン時にまとまってしまったPDFを分割するには
- PDFに埋め込まれた作成者名などの情報をまとめて削除するには
- PDFを開く時に前回開いていたページを表示するには
- PDFで校正やりとりをする際に覚えておきたいテクニック【便利ワザ編】
- PDFで校正やりとりをする際に覚えておきたいテクニック【コメント編】
- PDFで校正やりとりをする際に覚えておきたいテクニック【テキスト修正編】
- Webページのスタイルを崩さずにPDF保存する裏技3選
連載「ビジネスの悩みを解決するPDFドリル」とは
ビジネスの各シーンで利用するPDFファイル。このドリルを練習して、PDFを上手に活用できれば業務効率が向上し、コストの削減ができるはず! さらに、ビジネスのいろいろな問題も解決できるかもしれませんよ。
関連記事
 PDFで校正やりとりをする際に覚えておきたいテクニック【便利ワザ編】
PDFで校正やりとりをする際に覚えておきたいテクニック【便利ワザ編】
ツールの切り替えなしに挿入/置換/取り消しの指示を記入する方法や、テキストの差し替え原稿をPDFに直接添付する方法など、PDFの校正をさらに使いやすくするTipsを5つ紹介する。 PDF注釈の作成者名を変更したい場合は
PDF注釈の作成者名を変更したい場合は
Adobe Readerなどを使用してPDFに注釈を入れる際、表示される作成者名が不適切な場合がある。社内での閲覧時は部署名+姓、社外に送るときは社名+姓といった具合にプロパティから書き換えてやろう。 PDFで校正やりとりをする際に覚えておきたいテクニック【テキスト修正編】
PDFで校正やりとりをする際に覚えておきたいテクニック【テキスト修正編】
Acrobatを使えば、書類を印刷することなく画面上で手軽に校正ができる。今回はテキストの挿入や置換、取り消しなど具体的な修正を指示する際に便利な注釈ツールを紹介する。 PDFに画面上で電子印鑑を押したい場合は
PDFに画面上で電子印鑑を押したい場合は
PDFに電子押印をする場合は、Acrobatの電子印鑑を利用するのが早道だ。外部サービスを利用してリアルな認印を作成する方法も併せて紹介する。
Copyright © ITmedia, Inc. All Rights Reserved.
人気記事ランキング
- 生成AIは検索エンジンではない 当たり前のようで、意識すると変わること
- VPNやSSHを狙ったブルートフォース攻撃が増加中 対象となる製品は?
- 大田区役所、2023年に発生したシステム障害の全貌を報告 NECとの和解の経緯
- “脱Windows”が無理なら挑まざるを得ない「Windows 11移行」実践ガイド
- ランサムウェアに通用しない“名ばかりバックアップ”になっていませんか?
- 標的型メール訓練あるある「全然定着しない」をHENNGEはどう解消するのか?
- HOYAに1000万ドル要求か サイバー犯罪グループの関与を仏メディアが報道
- 「Gemini」でBigQuery、Lookerはどう変わる? 新機能の詳細と利用方法
- 爆売れだった「ノートPC」が早くも旧世代の現実
- 攻撃者が日本で最も悪用しているアプリは何か? 最新調査から見えた傾向