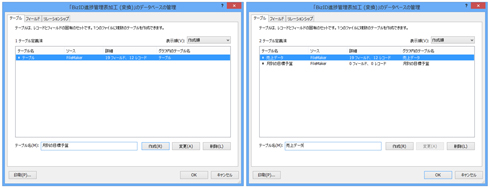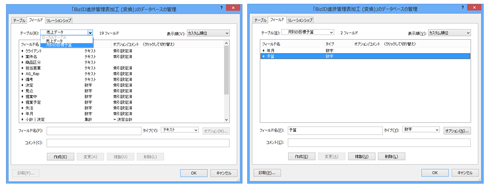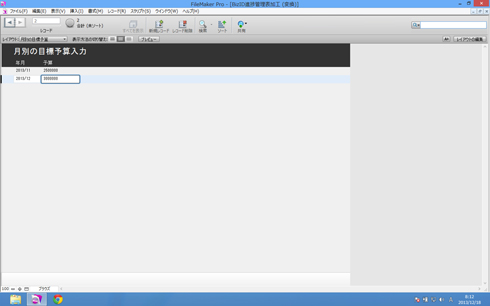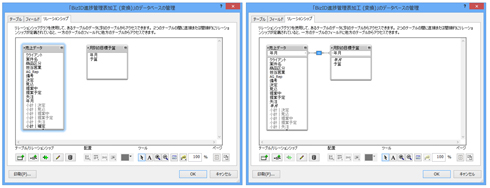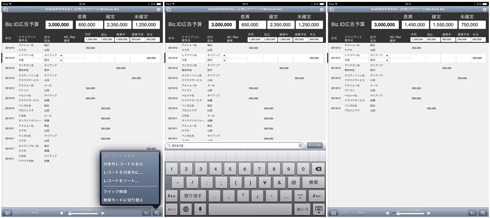営業の進捗、iPadで管理したい――Biz.ID営業部が“脱Excel”に挑戦:FileMakerで“脱Excel”(3/3 ページ)
【その3】予算のテーブルを別に作る
さらに、月ごとに達成したい目標の予算も表示し、確定した金額との差異を自動で計算して、「今月はあとどれくらいがんばればいいのか」が、すぐ分かるようにしたい。
予算のフィールド(1行目)は、同じテーブル(Excelのワークシート)内に追加して、レコード(2行目以降)を作成するたびに逐一入力していってもいいが、それよりも予算専用のテーブルを増やしてリンクした方がスッキリする。このテーブル同士をリンクさせることを「リレーショナル」という。Excelでいえば、ワークシートで「月別の予算」と「売上データ」を分けて、予算から金額だけ「売上データ」側のいちセルに持ってくる感じだ。
作業としては、「ファイル」→「管理」→「データベース」を開いて、「テーブル」で「予算」のテーブルを新規に作成。フィールドに「月日」と「予算」の2つを作成する。「リレーショナル」タブで、2つのテーブルの「月日」のフィールドを結ぶとデータベースが関連づけられる。
テーブルを増やすと、レイアウトも新規作成されるので、予算を入力しやすいように整理しよう。さらに売上データ側のヘッダに、予算が表示されるようにフィールドを置く。リレーショナルを結んでいれば、別テーブルのフィールドも設定可能。あとは「差異」のフィールドを作って、予算から確定した金額を引くようにタイプを「計算」にする。
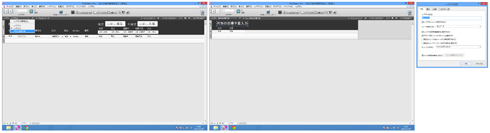 画面をレイアウトの編集に切り替えて、左上の「レイアウト」から「月別の予算目標」を選択。入力画面の体裁を整える(画像=左、中央)。さらに「レイアウトの管理」で「レイアウト2」となっていて分かりにくいPC用のレイアウト名を「売上データ」に変えておく(画像=右)
画面をレイアウトの編集に切り替えて、左上の「レイアウト」から「月別の予算目標」を選択。入力画面の体裁を整える(画像=左、中央)。さらに「レイアウトの管理」で「レイアウト2」となっていて分かりにくいPC用のレイアウト名を「売上データ」に変えておく(画像=右)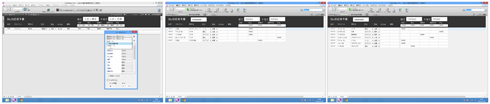 再びレイアウトの編集に切り替えてフィールドピッカーを開き、テーブルを「月別の目標予算」に変更して、「予算」のフィールドを配置して体裁を整える(画像=左)。レイアウトを終了し、右上の検索欄に「2013/11」と打つと、日付が2013/11に該当する項目が絞り込まれて、さらに2013/11の予算が現れる(画像=中央)。「2013/12」なら予算の数値が切り替わる。きちんと動くとすごくうれしい(画像=右)
再びレイアウトの編集に切り替えてフィールドピッカーを開き、テーブルを「月別の目標予算」に変更して、「予算」のフィールドを配置して体裁を整える(画像=左)。レイアウトを終了し、右上の検索欄に「2013/11」と打つと、日付が2013/11に該当する項目が絞り込まれて、さらに2013/11の予算が現れる(画像=中央)。「2013/12」なら予算の数値が切り替わる。きちんと動くとすごくうれしい(画像=右)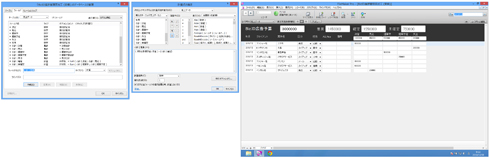 「売上データ」テーブルに「小計|差異」のフィールドを作って、「予算」から「決定」と「見込」の金額を引くように、「( 月別の目標予算::予算 ) - ( 小計|確定 )」と計算式を設定(画像=左、中央)。絞り込まれた項目に従って、差異のフィールドも金額が変わってくる(画像=右)
「売上データ」テーブルに「小計|差異」のフィールドを作って、「予算」から「決定」と「見込」の金額を引くように、「( 月別の目標予算::予算 ) - ( 小計|確定 )」と計算式を設定(画像=左、中央)。絞り込まれた項目に従って、差異のフィールドも金額が変わってくる(画像=右)【その4】iPad用のレイアウトを作ってみよう
最後がiPad用のレイアウト作成だ。基本的にはPC向けと同じだが、最新版のFileMaker Pro 13では、新機能としてiOS用のキーボードを選べるようになった。これを使って、数値を入力する際、自動でテンキーを表示させることが可能だ。
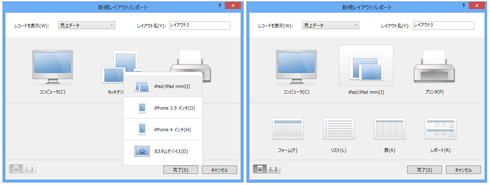 左上の「レイアウト」メニューから「レイアウトの管理」を選んで、新規作成を指示。「タッチパッド」からiPadやiPhoneの画面サイズにぴったり合うレイアウトをすぐに選べる。今回はPCと同じリスト形式を指定
左上の「レイアウト」メニューから「レイアウトの管理」を選んで、新規作成を指示。「タッチパッド」からiPadやiPhoneの画面サイズにぴったり合うレイアウトをすぐに選べる。今回はPCと同じリスト形式を指定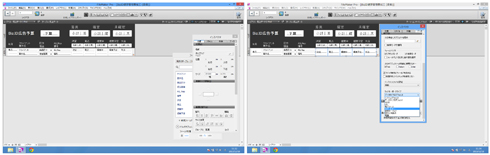 あとはフィールドを配置していくだけ。iPhoneやiPadは横幅が狭いので、「クライアント」と「案件名」など、一部のフィールドは1行内に2つ配置した。柔軟にレイアウトできるのがうれしい(画像=左)。数字のフィールドは、インスペクタの「データ」タブ→「タッチキーボードタイプ」で「数字10キー」を選んでおく(画像=右)
あとはフィールドを配置していくだけ。iPhoneやiPadは横幅が狭いので、「クライアント」と「案件名」など、一部のフィールドは1行内に2つ配置した。柔軟にレイアウトできるのがうれしい(画像=左)。数字のフィールドは、インスペクタの「データ」タブ→「タッチキーボードタイプ」で「数字10キー」を選んでおく(画像=右)また、今回は使わなかったが、FileMaker Pro 13にはほかにも画面の一部をフリックして表示内容を変えられるスライドコントロール、iOS端末の内蔵カメラをバーコードスキャナとして使える機能なども追加されている。
【その5】データベースを共有してiPadで動作確認
あとはきちんと動くかをチェックしよう。ほかのPCからアクセスする場合は、別途、FileMaker Proを買ってインストールすべし。iPadやiPhoneからデータにアクセスする場合は、専用の無料アプリ「FileMaker Go」をインストールする。FileMaker Proで開発した業務システムの真価が発揮されるのは、やはりiPadのタッチパネルでさくさく入力していけるところ。自分に必要な項目がきっちり動いてくれるのがうれしい。
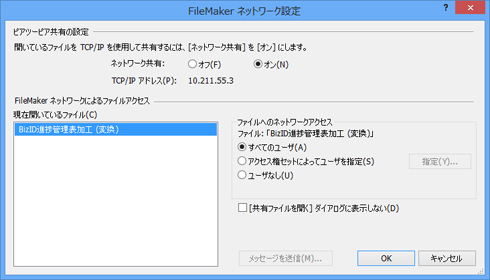 「ファイル」→「共有設定」→「FileMakerクライアントと共有」を選んで、ネットワーク共有を「オン」にする。「ファイルへのネットワークアクセス」はとりあえず「すべてのユーザ」にして、「OK」を押せば共有が始まる
「ファイル」→「共有設定」→「FileMakerクライアントと共有」を選んで、ネットワーク共有を「オン」にする。「ファイルへのネットワークアクセス」はとりあえず「すべてのユーザ」にして、「OK」を押せば共有が始まる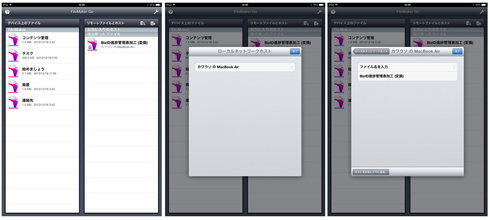 iPadで「FileMaker Go」を起動して、「リモートファイルとホスト」の右にある虫眼鏡+サーバアイコンを押す(画像=左)。共有しているPC名が現れるのでクリックして、さらに開くデータベースを指定(画像=中央、右)
iPadで「FileMaker Go」を起動して、「リモートファイルとホスト」の右にある虫眼鏡+サーバアイコンを押す(画像=左)。共有しているPC名が現れるのでクリックして、さらに開くデータベースを指定(画像=中央、右)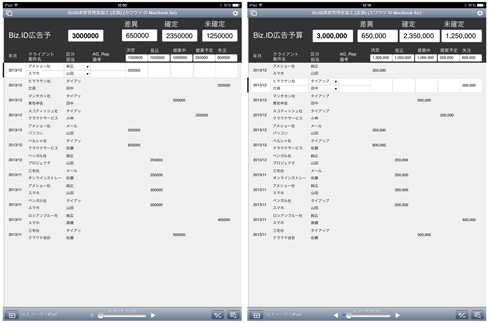 業務システムをiPadで開いてみると、小計などのフィールドが途中で切れてしまっていた。PC側でレイアウトを直し、リロードするとすぐに反映された。ついでにインスペクタの「データ」→「データの書式設定」で「少数」を選んで、「,」で数字を3桁で区切るオプションをつけた
業務システムをiPadで開いてみると、小計などのフィールドが途中で切れてしまっていた。PC側でレイアウトを直し、リロードするとすぐに反映された。ついでにインスペクタの「データ」→「データの書式設定」で「少数」を選んで、「,」で数字を3桁で区切るオプションをつけたコツが分かってくると、「簡易レイアウトを追加したい!」とか「四半期ごとに絞り込みたい!」といった欲が出てくるし、データをチームのスタッフと共有して使いたいと思うようになるだろう。
データの共有については、FileMaker Pro(ベーシックな業務システム開発ソフトウェア)かFileMaker Pro Advanced(より高度な開発やカスタマイズに対応)上でデータを共有する場合は、FileMaker Pro/FileMaker Pro Advanced/FileMaker Go(iPhone/iPadアプリ)を自由に組み合わせた形で、5ユーザーまでなら追加料金なしでネットワーク経由のアクセスが可能だ。5ユーザー以上で使う場合はファイルメーカーのサーバソフトウェア「FileMaker Server 13」を導入の上、FileMaker Go のみ、同時接続のライセンスを購入する必要がある。
共有といえば、FileMaker 13シリーズからWebブラウザを通じてデータベースにアクセスできるインスタントWeb公開機能がWebDirectに刷新された。FileMakerシリーズのクライアントソフトをインストールしていないPCからでも業務システムを使える機能が、よりFileMaker Proの操作性に近くなったのは大きなメリットといえるだろう。Webブラウザからファイルにアクセスする場合も、「FileMaker Server 13」を導入の上、WebDirect(同時接続)のライセンスを購入する必要がある。
知識を仕入れながら仕事に役立つシステムを作り込んでいくのは非常に楽しい。FileMakerの世界は大きく広がっていて、さらに勉強しようと思うなら関連書籍も多数出ている。
FileMaker 13を使って気に入ったのはフィールドピッカーだ。昨今ではデュアルディスプレイで作業する人も増えているので、「値一覧」や「スクリプト」などもパレット化してほしいところ。これらの機能も常時パレットで開いておいて、ドラッグ&ドロップで作業できたらさらに便利になりそうだ。
FileMakerシリーズは、無料で試せる体験版(FileMaker Pro 13、FileMaker Server 13)も用意されている。“面白そう”と思ったら“脱Excel”に挑戦してみてはいかがだろう。
関連記事
 “本業に専念できる環境作り”をiPadで――FileMakerが変える、中小企業の現場
“本業に専念できる環境作り”をiPadで――FileMakerが変える、中小企業の現場
iPadを導入するなら、自社の業務に最適化した業務システムと合わせて導入したい、でも、高額な開発コストも手間もかけたくない――。中小企業のこんな希望を叶えるのがFileMaker Proだ。なぜ、低コストでカスタムメイドのソリューションを実現できるのか。マーケティング担当に聞いた。 FileMakerとiPadでここまでできる――中小企業向けの安価なソリューション、あれこれ
FileMakerとiPadでここまでできる――中小企業向けの安価なソリューション、あれこれ
ゲーム感覚の在庫管理システム、これまで使っていた紙の伝票を反映させる経費精算システム、リアルタイムで経営分析できる電子カタログ、年配の営業スタッフでも使える受発注システム――。こんなiPad向け業務ソリューションが展示されていた。 5つのポイントから紹介――だからFileMaker×iPadは業務に強い
5つのポイントから紹介――だからFileMaker×iPadは業務に強い
会社の業務をiPadで効率化したいけれど、いざ導入するとなると対応する業務システムの開発が大変そうな上、コストもかさみそう――。そんな中小企業やSOHOワーカーを支援するのが「FileMaker」シリーズだ。 FileMaker+iPadでここまでできる――業務ソリューションいろいろ
FileMaker+iPadでここまでできる――業務ソリューションいろいろ
マラソン大会の傷病者トリアージシステム、保育園児の活動管理システム、セミナー来場者管理システム、修理履歴が画像で分かるメンテナンスシステム――。これらは全てFileMakerで開発したiPad対応の業務ソリューションだ。
関連リンク
Copyright © ITmedia, Inc. All Rights Reserved.
人気記事ランキング
- 江崎グリコ、基幹システムの切り替え失敗によって出荷や業務が一時停止
- 生成AIは2025年には“オワコン”か? 投資の先細りを後押しする「ある問題」
- Javaは他のプログラミング言語と比較してどのくらい危険なのか? Datadog調査
- 投資家たちがセキュリティ人材を“喉から手が出るほどほしい”ワケ
- 「Gemini」でBigQuery、Lookerはどう変わる? 新機能の詳細と利用方法
- AIを作る、使う人たちへ 生成AI普及で変わった「AI事業者ガイドライン」を読もう
- Appleの生成AI「MM1」は何ができるの? 他のLLMを凌駕する性能とは
- ゼロトラストの最新トレンド5つをガートナーが発表
- OpenAI Japan設立 岸田首相への宣言から1年 日本語特化GPT提供へ 速度3倍コスト半減
- WordPressプラグイン「Forminator」にCVSS 9.8の脆弱性 急ぎ対処を