スタンド型スキャナ「デスクショット」はどんな人が“買い”か?:キングジムから新たなユニーク製品(2/4 ページ)
» 2014年01月15日 12時30分 公開
[鈴木啓一,Business Media 誠]
スキャナとしての実力は?
早速、スキャナとしての実力を試してみよう。まずは「ドキュメントモード」でA4サイズの文書を読み込んでみた。
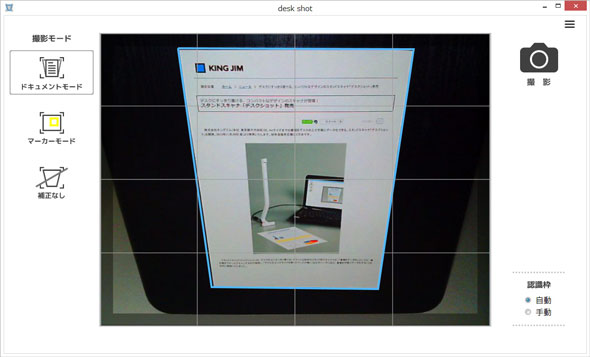 読み取り範囲に紙の資料を置くと、デスクショットのアプリが自動的に文書の輪郭を認識し青い枠で表示する。画面に垂直・水平のグリッド線を表示することも可能。基本的にはオートフォーカスであるが、ピントが甘いと思った場合にはアプリ画面でフォーカスを合わせたい部分をクリックすると、改善される場合がある
読み取り範囲に紙の資料を置くと、デスクショットのアプリが自動的に文書の輪郭を認識し青い枠で表示する。画面に垂直・水平のグリッド線を表示することも可能。基本的にはオートフォーカスであるが、ピントが甘いと思った場合にはアプリ画面でフォーカスを合わせたい部分をクリックすると、改善される場合があるスキャンした画像を見ると、全体にボケた感じで解像感がなく、細い線や小さい文字は薄く飛んでしまうこともある。残念ながら、OCRには適さないレベルといえそうだ。書籍や雑誌の「自炊」に使えるレベルにはないと思う。
次に名刺もスキャンしてみた。
名刺の場合もやはり解像度が不満だ。OCRには適さないレベルと思う。
しかも、写真のように、文書にやや強めの光を当ててしまった場合、読み込んだ画像にテカリが出たり、白飛びが発生したりしやすいようだ。逆に暗くするとノイズの多い画像になってしまう。かなりこのスキャナは照明の仕方が難しいように思う。
そこで光の当て方をいろいろ工夫してみた。直接光ではなく間接照明にしたり、光源との距離を遠ざけたりして、原稿に当たる光の量を調整した。結果、最初のスキャンよりもやや改善されたと思うが、ここまでで精一杯だった。
Copyright © ITmedia, Inc. All Rights Reserved.
人気記事ランキング
- 爆売れだった「ノートPC」が早くも旧世代の現実
- VPNやSSHを狙ったブルートフォース攻撃が増加中 対象となる製品は?
- 生成AIは検索エンジンではない 当たり前のようで、意識すると変わること
- HOYAに1000万ドル要求か サイバー犯罪グループの関与を仏メディアが報道
- ランサムウェアに通用しない“名ばかりバックアップ”になっていませんか?
- PHPやRust、Node.jsなどで引数処理の脆弱性を確認 急ぎ対応を
- 「Gemini」でBigQuery、Lookerはどう変わる? 新機能の詳細と利用方法
- GoogleやMetaは“やる気なし”? サポート詐欺から自力で身を守る方法
- 攻撃者が日本で最も悪用しているアプリは何か? 最新調査から見えた傾向
- 大田区役所、2023年に発生したシステム障害の全貌を報告 NECとの和解の経緯
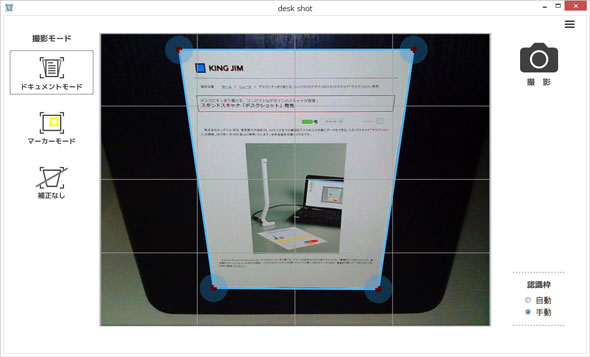
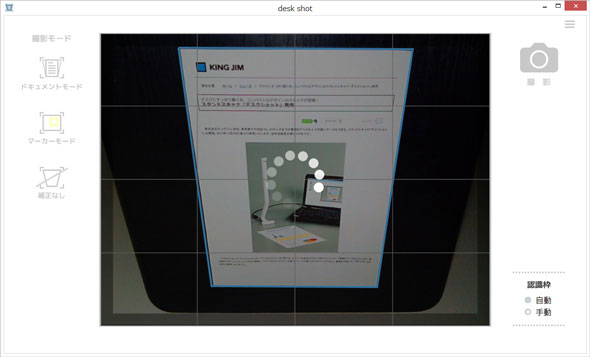
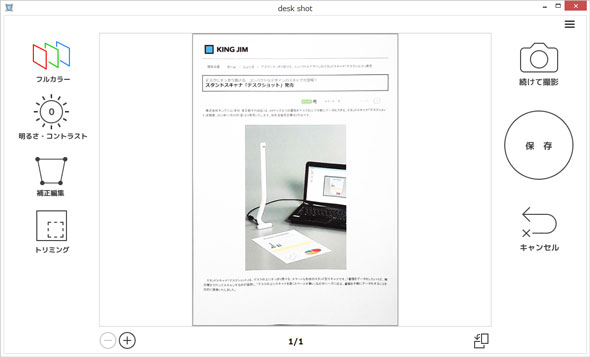
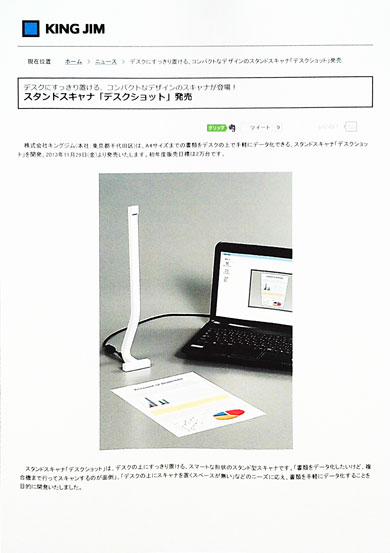
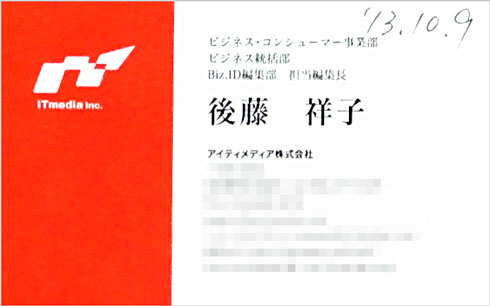 調整せずにスキャンした名刺の画像
調整せずにスキャンした名刺の画像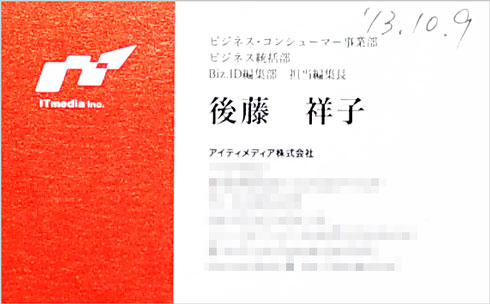 名刺に当たる光が明るすぎる場合
名刺に当たる光が明るすぎる場合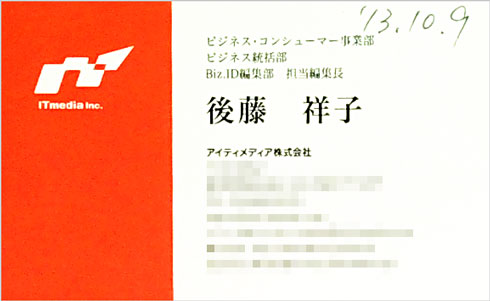 光を調整した場合
光を調整した場合


