データ通信量を節約しながら「クラウドストレージ」を使うには?:「格安SIMカード」は仕事に使えるか? 第7回(2/2 ページ)
クラウド上への画像アップロードはWi-Fiで
スマホでクラウドストレージを使うときに、写真のアップロードをする人は多いだろう。会議の議事録代わりにホワイトボードを撮影してアップしたり、ちょっとしたメモを画像データとしてアップしたりと、使い方はさまざまだ。
近ごろのスマートフォンは写真の画質が良く、ファイルサイズも大きい。試しにXperia Z1で撮影した5枚の写真を、DropboxとEvernoteアップロードしてみたが、データ通信量はそれぞれ、Dropboxが12.72Mバイト、Evernoteが8.25Mバイトだった。毎日これを1カ月続ければ、利用上限の30%程度を消費してしまう計算になる。
というわけで、やはり画像はWi-Fi接続時にアップロードするのがよさそうだ。特にDropboxにはWi-Fi接続時のみアップロードを行う、という設定項目があるので、これを活用するといい。
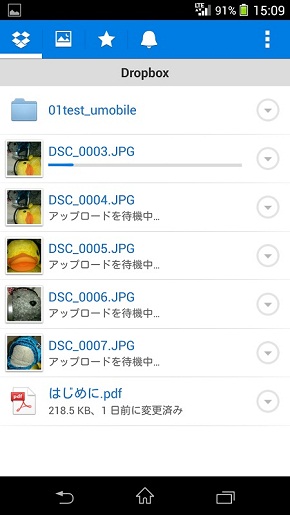
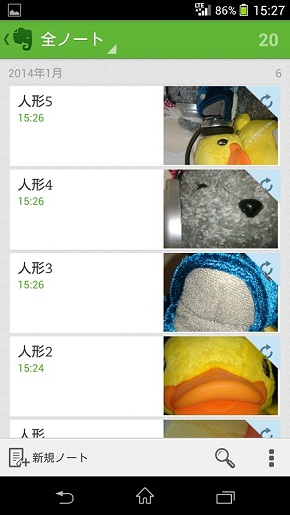 Dropboxの画像アップロード。自動アップロードにするときは「Wi-Fi時のみ」に設定しよう(左)。Evernoteではメモに画像をつけてアップロードした。同期に時間がかかるので、Wi-Fiを使うほうがスムーズだ(右)
Dropboxの画像アップロード。自動アップロードにするときは「Wi-Fi時のみ」に設定しよう(左)。Evernoteではメモに画像をつけてアップロードした。同期に時間がかかるので、Wi-Fiを使うほうがスムーズだ(右)また、LTE接続とはいえ、アップロードにある程度時間がかかる。Dropboxはすべてアップロードするのに約9分、Evernoteは同期が終わるまでに約10分かかった。利用エリアやネットワークの混雑状況にもよるが、写真のアップロードに時間がかかることも留意しておきたい。
格安SIMでクラウドストレージを使うならば、Wi-Fi接続を積極的に活用するのが安心だ。特に画像のアップロードは消費するデータ通信量と時間を考えると、デメリットのほうが大きいといえる。
一方でアップロードやダウンロードを行わず、クラウド上で操作を行うなら格安SIMでも十分に対応できる。チームで仕事をしており、共有ファイルを編集することが多いようなら、格安SIMでも十分だ。
個人で使う場合も、PCからファイルをアップロードするときにGoogleドライブを選択し、Googleドキュメント形式に変換すれば、スマホでファイルをダウンロードすることなく編集できる。格安SIMでクラウド、というとハードルが高いと思われる人もいるかもしれないが、ちょっとしたひと工夫でかなり使いやすくなるのだ。
関連キーワード
クラウド | 格安SIMカード | Googleドライブ | Dropbox | スマートフォン | データ通信 | Evernote | SkyDrive | LTE(Long Term Evolution)
関連記事
 格安SIMでSNSはどれだけ使える? Twitter、Facebook、LINEの通信量を比較
格安SIMでSNSはどれだけ使える? Twitter、Facebook、LINEの通信量を比較
メールはたくさん使ってもデータ通信量をあまり消費しないことが分かった。では同じようにテキストがベースのSNSサービスはどうか。TwitterやFacebook、LINEのデータ通信量を調べてみた。 通話不可の格安SIM、それなら無料通話アプリだ――050 plus、SMARTalk、LINEをチェック
通話不可の格安SIM、それなら無料通話アプリだ――050 plus、SMARTalk、LINEをチェック
月額1000円以下、ただし高速通信のデータ量に制限がある格安SIMカード。しかしその多くはデータ通信専用で通話ができない。IP電話アプリやSNSの無料通話サービスで代用できるが、どれだけ通信量がかかるのか。 どれだけ使えば利用上限「1Gバイト」に達するか――Webブラウザの場合
どれだけ使えば利用上限「1Gバイト」に達するか――Webブラウザの場合
月額1000円切りでもLTEを使った高速通信が楽しめる格安SIMカード。しかしLTEが利用できる通信量には上限がある。どんな使い方なら快適に、そして安いまま使い続けられるか。今回はブラウザを使った場合をチェックする。 スマホ二刀流で電話代を節約する方法
スマホ二刀流で電話代を節約する方法
スマホの月額利用料金は高い。でもビジネスシーンで私物のスマホを使わざるを得ない。コストを下げるいい方法はないだろうか?- 特集:どこまで使える? 格安SIMカード
関連リンク
Copyright © ITmedia, Inc. All Rights Reserved.
人気記事ランキング
- 生成AIは検索エンジンではない 当たり前のようで、意識すると変わること
- VPNやSSHを狙ったブルートフォース攻撃が増加中 対象となる製品は?
- 大田区役所、2023年に発生したシステム障害の全貌を報告 NECとの和解の経緯
- “脱Windows”が無理なら挑まざるを得ない「Windows 11移行」実践ガイド
- ランサムウェアに通用しない“名ばかりバックアップ”になっていませんか?
- 標的型メール訓練あるある「全然定着しない」をHENNGEはどう解消するのか?
- HOYAに1000万ドル要求か サイバー犯罪グループの関与を仏メディアが報道
- 「Gemini」でBigQuery、Lookerはどう変わる? 新機能の詳細と利用方法
- 爆売れだった「ノートPC」が早くも旧世代の現実
- 攻撃者が日本で最も悪用しているアプリは何か? 最新調査から見えた傾向



