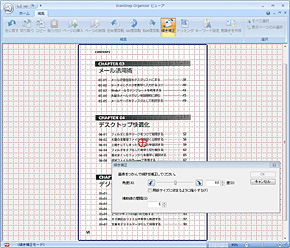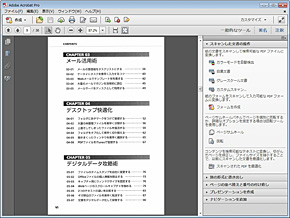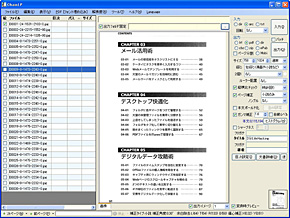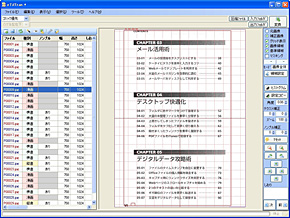スキャン時に傾いてしまったPDFが真っ直ぐになるよう、あとから修正したい場合がある。再スキャンしようにも原稿を処分してしまっていたり、あるいは傾き補正機能がうまく働かずまっすぐに取り込めないといった場合だ。
これがJPGであれば、Photoshopなど画像処理ソフトを利用すればすぐに修正できる。PDFの場合もいったんJPGに出力し、それを補正した上で再度PDFに変換すれば補正は可能だが、それでは手間がかかる。1ページだけならまだしも、何ページもあるとお手上げだ。
こうした場合は、PDFのまま傾きを補正できるソフトを利用しよう。自動か手動か、ページが1枚か複数か、といった条件によって複数の選択肢がある。ここでは4つのソフトを紹介する。
ScanSnapユーザーなら「ScanSnap Organizer」
もしPFUのドキュメントスキャナ「ScanSnap」を使用しているのであれば、付属のPDF編集ソフト「ScanSnap Organizer」の補正機能を使おう。グリッド線を見ながらドキュメント類の傾きを簡単に補正できる。操作は手動、かつ1ページずつの作業になるが、傾きの数値入力にも対応するのであるページの補正値をほかのページに適用するのも簡単で、なによりScanSnapユーザーは無料で利用できるのが大きなメリットだ。下で紹介するAdobe Acrobatのゆがみ補正がページごとにうまくいかない場合にも有用だ。
あらゆるPDFファイルで使える「Adobe Acrobat」
スキャナの機種を問わず、PDFの傾きを直すのであれば、「Adobe Acrobat」の補正機能を使おう。「Adobe Acrobat XI」なら「表示」−「一般的なツール」−「スキャンした文書の操作」のツールパネルウィンドウ中に「スキャンされたPDFを最適化」というメニューがあるので、そこの「ゆがみ補正」をオンにして処理を行う。複数ページにわたる補正も一発でできるので便利だ。なお、デフォルトではその他の補正機能のいくつかもオンになっているので、必要に応じてオフにするとよい。
自炊ファイルの補正なら「ChainLP」「eTilTran」
電子書籍の“自炊”用のツールを使う方法もある。「ChainLP」であれば、余白除去やシャープネスといった機能に加えて、全ページ一括で傾きを自動補正する機能を搭載している。
また同じ作者によるツール「eTilTran」は、傾きの自動補正に加えてマウスホイールによる傾きの手動調整機能を搭載する。ただしこちらはPDFには対応しないため、いったん先の「ChainLP」でPDFからZIP圧縮JPGに変換したうえで「eTilTran」を使って傾きを補正し、生成されたファイルをさらに「ChainLP」でPDFにする必要がある。自炊ファイルでは傾き以外にさまざまな補正機能を使うことになるので、こちらを活用するのがおすすめだ。
連載「ビジネスの悩みを解決するPDFドリル」とは
ビジネスの各シーンで利用するPDFファイル。このドリルを練習して、PDFを上手に活用できれば業務効率が向上し、コストの削減ができるはず! さらに、ビジネスのいろいろな問題も解決できるかもしれませんよ。
関連記事
 プレゼン直前のPDFを今すぐ修正したい場合は
プレゼン直前のPDFを今すぐ修正したい場合は
特にプレゼンテーションや営業提案など先方に見せたり提出したりするPDF資料にちょっとした間違いを発見した時、「すぐに直したい」と思うことはないだろうか。 PDFファイルを無料で分割・結合する
PDFファイルを無料で分割・結合する
マニュアルなど、数十ページにわたる大きなPDFファイルのうち、特定のページだけをよく閲覧やプリントするなら、そこだけ“分割”できると便利だ。逆にばらばらになったPDFを“結合”できるソフトもある。 手元にあるPDFファイルに透かしマークを追加する、しかも無料で
手元にあるPDFファイルに透かしマークを追加する、しかも無料で
すでに手元にあるPDFファイルに「社外秘」「部外秘」などの透かしを入れたい場合は、「PDFTK Builder」を利用するとよい。日本語テキスト以外にロゴなども合成でき、しかもまったくのフリーで利用できるスグレモノだ。 自炊ファイルの管理に──ZIP圧縮ファイルにサムネイルを表示する
自炊ファイルの管理に──ZIP圧縮ファイルにサムネイルを表示する
ZIP圧縮ファイルはWindowsの標準機能ではサムネイルを表示しないので、全て同じアイコンになってしまう。サムネイルを表示することで、自炊などのZIP圧縮ファイルを見やすくできるフリーソフトを紹介しよう。 スマホのKindleアプリを「あとで読む」ツールとして活用する
スマホのKindleアプリを「あとで読む」ツールとして活用する
Amazonの電子書籍サービス「Kindle」が配布している無料アプリとChrome拡張を使って、「あとで読む」環境を手軽に構築する方法を紹介しよう。
関連リンク
Copyright © ITmedia, Inc. All Rights Reserved.