Zope 2:dev blog/CMS インストールガイド(3/3 ページ)
Zopeの基本設定内容
サーバの起動に成功したら、クライアントであるWindows上からZopeにアクセスしてみる。Zopeが起動しているサーバのIPアドレスが「192.168.0.100」であれば、次のように指定すればよい。
http://192.168.0.100/
次のようなZopeの標準トップページが見えるはずだ。
ここで、例えば「hosts」ファイル(Windows XPの場合「C:\WINDOWS\system32\drivers\etc」にある)を編集して次のような行を書き込んでおくと、Zopeサーバにドメイン名でアクセスできるようになる。
| 192.168.0.100 zopeserver |
以後、本稿ではZopeサーバに次のドメインでアクセスを行うものとする(hostsの設定をしない場合には、これをIPアドレスに読み替えればよい)。
http://zopeserver/
Zopeの管理画面
http://zopeserver/manage
にアクセスすると、基本認証ダイアログが表示される。インストール時に設定した初期ユーザアカウントでこれを通過すればよい。
画面3は、Webブラウザを通じてZopeを操作する管理画面、通称「ZMI(Zope Management Interface)」と呼ばれる。
ZMIではCookieを用いるため、Webブラウザ上などで無効にしている場合は、有効に切り替えるなど対処が必要だ。
ZMIは、ログインユーザを表示している上部のフレーム、サイトの階層構造を表示している左側のフレーム(「ナビゲータ」)、いま見ているオブジェクトの情報を表示する中央のフレーム(「ワークスペース」)、の3フレームから成り立っている。
管理画面の文字コード設定
Zopeをインストールしたら、最初に管理画面の文字コード設定をしておく。これにより、送信する日本語コードを確定させることが可能だ。
中央フレームに見えている「Properties」をクリックし、以下のようにNameの個所へ「management_page_charset」、Valueには「UTF-8」と記述し、「Add」ボタンをクリックする。これで、管理画面の文字コードが「UTF-8」に設定される(これ以外の文字コード設定も可能だが、特に理由がなければ「UTF-8」がおすすめだ)。
以上で、ZopeにてWeb開発をする準備が整った。
コントロールパネル
左フレームの「Control_Panel」をクリックすると、コントロールパネルの画面になる。これは、現在起動しているZopeサーバのシステム設定部分だ。
インストールしたZope、Pythonのバージョン、Zopeアプリケーション、Zopeインスタンスの配置ディレクトリ先、起動しているサーバ種別(HTTP、FTPなど)、起動からの経過時間などが表示される。
「Database Management」->「main」と階層をたどれば、Zopeのデータベース情報が見られる。「Database Location」には、次のように表示されており、Zopeは「Data.fs」というひとつのファイルに、すべてのデータを格納しているのだ。
| /usr/local/zope/instance/MyZopeSite1/var/Data.fs |
このため、このファイルをコピーすればコンテンツのフルバックアップが可能となる。別環境(OS)のZopeに配置すれば、そのまま動作させることもできる。
プロダクト
コントロールパネル上の「Product Management」を見ると、Zopeに入っているプロダクト(機能拡張プラグイン)一覧が確認できる。
ここに並んでいるものは、Zopeに最初から標準で含まれているものだ。プロダクトとは、Zopeの機能を拡張できるものであり、サードパーティのプロダクト(世界中のZopeユーザにより、1000種類程度作られている)をインストールすることで、幾つでも増やすことができる。
プロダクトのファイルは、「.tgz」か「.zip」形式で配布されており、これを解凍してZopeインスタンスの「Products」に配置し、Zopeを再起動するだけでインストールが完了する。
オブジェクトの追加
Zopeは、「ページ」や「ロジック」など、サイトを構成するすべてが「オブジェクト」という考えになっている。
左フレームの「Root Folder」をクリックし、ルートフォルダに戻ってみよう。フォルダの階層で右上にプルダウンメニュー(「Addリスト」と呼ばれる)が表示されており、ここからオブジェクト種別を選択することで、オブジェクト追加ができる。
よく用いるオブジェクトには、以下のようなものがある。
Folder - フォルダ
DTML Method - ページ(DTML使用)
Page Template - ページ(TAL / METAL使用)
Script (Python) - ロジック(Python使用)
Image - 画像
File - バイナリファイル
Z Gadfly Database Connection - 内蔵RDB「Gadfly」への接続
Z SQL Method - SQL文
なお上記の「Gadfly」は、Zopeが内蔵する簡易RDBだ(「Data.fs」にデータを入れる内蔵オブジェクトデータベース「ZODB」とは別のもの)。
オブジェクトの編集
例えばAddリストから「DTML Method」を選び、「Add DTML Method」の画面でIdに「hello」と入力し、「Add and Edit」ボタンをクリックする。「hello」の編集画面が表示されるが、ここにHTMLを記述して「Save」を押せば最終的なコンテンツページが作成できる。
あるいは、既に作成済のHTMLファイルがあれば、下のFile欄でローカルPCから選択し、アップロードすることも可能だ(この場合には、ファイルの文字コードが「UTF-8」になるよう注意が必要だ)。
作成後、ブラウザの別ウインドウか別タブで次のようにアクセスすれば、作成ページが見えるはずだ。
http://zopeserver/hello
これで、「Zope使い」のスタート地点に立った。
ここから先は、DTMLやページテンプレートとスクリプトを組み合わせたり、プロダクトの活用、データベースと接続するなど、Zopeによるコンテンツ管理の世界が広がっていく。
関連記事
関連リンク
Copyright © ITmedia, Inc. All Rights Reserved.
人気記事ランキング
- 爆売れだった「ノートPC」が早くも旧世代の現実
- HOYAに1000万ドル要求か サイバー犯罪グループの関与を仏メディアが報道
- GoogleやMetaは“やる気なし”? サポート詐欺から自力で身を守る方法
- PAN-OSにCVSS v4.0「10.0」の脆弱性 特定の条件で悪用が可能に
- PHPやRust、Node.jsなどで引数処理の脆弱性を確認 急ぎ対応を
- VPNやSSHを狙ったブルートフォース攻撃が増加中 対象となる製品は?
- Appleの生成AI「MM1」は何ができるの? 他のLLMを凌駕する性能とは
- OTセキュリティ関連法改正で何が変わる? 改正のポイントと企業が今やるべきこと
- Google、ゼロデイ攻撃を分析した最新レポートを公開 97件の攻撃から見えたこと
- 生成AIは便利だが“リスクだらけ”? 上手に使いこなすために必要なこと
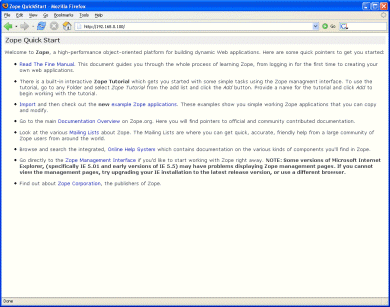
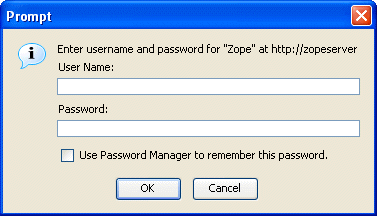 画面2■基本認証ダイアログ(ブラウザによって細部の表示デザインが異なる)
画面2■基本認証ダイアログ(ブラウザによって細部の表示デザインが異なる)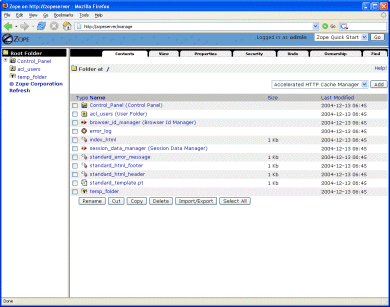
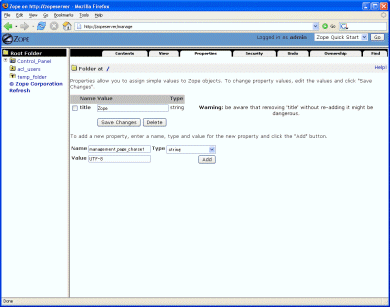
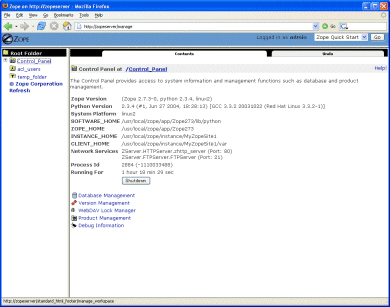
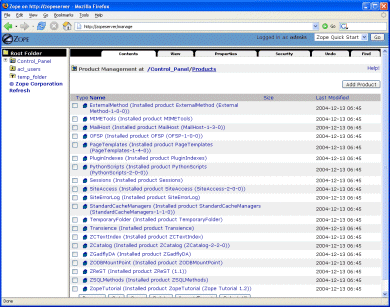
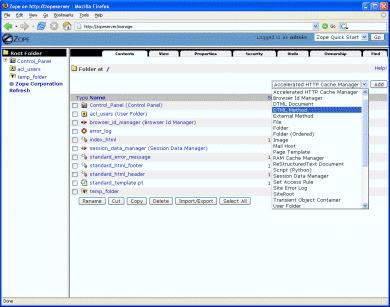
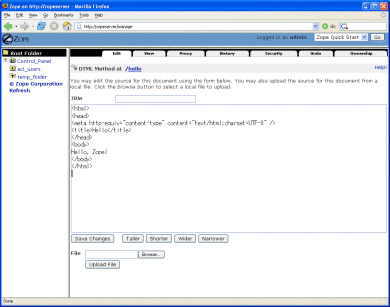
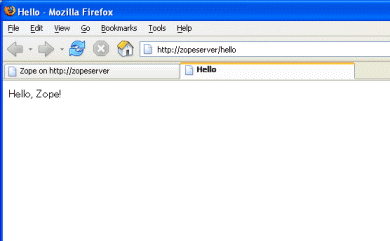 画面9■Hello, Zope!
画面9■Hello, Zope!


