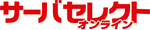第1回:Debian GNU/Linux のインストール(その1):Debian GNU/Linuxではじめるサーバ構築(4/5 ページ)
ディスクのパーティショニング
Linuxをインストールするハードディスクのパーティション設定を行います。今回は一台のハードディスクを全部Linux環境として使用するので、“ディスク全体を消去する”を[↑][↓]で選択して[ENTER]で決定します。
Windowsなどの別OSとデュアルブートさせるのであれば手動で設定する必要があるので注意してください。
ディスクのパーティショニング(環境の選択)
ここでハードディスクのパーティション設定を行います。環境に合わせて構成すればよいのですが、今回は[↑][↓]で“マルチユーザーワークステーション”を選択して[ENTER]で決定します。
“マルチユーザーワークステーション”を選択するとインストーラが自動でパーティションの設定をハードディスクの容量に合わせて計算してくれます。
ディスクのパーティショニング(自動構成結果の確認)
自動決定されたパーティションの構成が表示されます。また、ここで細かい再設定も可能です。自動構成された内容を確認した上で、“パーティショニング終了とディスクへの変更の書き込み”を選択して[ENTER]で決定します。
ただし、ここではまだハードディスクへの書き込みは行われません。
自動構成された内容を見ると、Windows とは大きく異っています。Linuxでは「/usr」「/var」などといった大きく使用目的の異なったディレクトリごとにパーティションを切り分けます。また、Windows では見慣れない「スワップ(swap)」という領域も存在しています。これはWindows のページファイルに相当します。Windowsでは意識しなくてもOS が自動的に処理を行ってくれるのですが、Linuxでは最初に専用の領域を確保する必要があります。
ディスクのパーティショニング(最終確認)
フォーマット前の最終確認画面です。設定したハードディスクの構成およびフォーマット形式が表示されます。ここで“はい”を選択して[ENTER]で決定すると表示されている構成でハードディスクのフォーマットを順次行います。
なお、フォーマットやパーティションの設定が完了するまで、しばらく時間がかかる場合があります。
Copyright© 2010 ITmedia, Inc. All Rights Reserved.
人気記事ランキング
- 江崎グリコ、基幹システムの切り替え失敗によって出荷や業務が一時停止
- Microsoft DefenderとKaspersky EDRに“完全解決困難”な脆弱性 マルウェア検出機能を悪用
- 生成AIは2025年には“オワコン”か? 投資の先細りを後押しする「ある問題」
- 投資家たちがセキュリティ人材を“喉から手が出るほどほしい”ワケ
- Javaは他のプログラミング言語と比較してどのくらい危険なのか? Datadog調査
- トレンドマイクロが推奨する、長期休暇前にすべきセキュリティ対策
- 「Copilot for Securityを使ってみた」 セキュリティ担当者が感じた4つのメリットと課題
- ゼロトラストの最新トレンド5つをガートナーが発表
- 大田区役所、2023年に発生したシステム障害の全貌を報告 NECとの和解の経緯
- AIを作る、使う人たちへ 生成AI普及で変わった「AI事業者ガイドライン」を読もう