すべてのユーザーのためのBI:マイクロソフトが提供する、まったく新しいBI体験
企業のすべての意思決定を加速する、情報活用の新たなコンセプトを「BI宣言」として発信したマイクロソフト。同社では、自ら示した宣言に基づいたBIの仕組みを実際に試すことができる「BI体験」のサイトを運営している。ここでは、同サイトの案内をするとともに、マイクロソフト製品に搭載された新たなBI機能を紹介する。
まずはマイクロソフトのBusiness Intelligence トップページにアクセスしてみよう。ページの上部に大きく表示される「マイクロソフトのBI体験」の写真をクリックすれば、BI体験のページに移動する。
ページ右肩のリンクをクリックすると、それぞれのBI分析画面に入りすぐにBI体験することもできるが、まずはこのBI体験のトップページに目を通してほしい。ここには、今回の体験Webサイトの前提となる条件が記載されている。先にこの条件を把握しておけば、あとのBIの体感がより理解しやすい。
BI体験ストーリーの舞台となっているのは、国内中堅自転車メーカーの「アドベンチャー ワークス サイクルズ社」だ。国内外に生産拠点をもち海外でも販売をおこない、IT推進で順調に業績を伸ばしているという架空企業だ。この会社を舞台に、さまざまな部門の情報の可視化で、社員1人ひとりがBIを活用できるようにすることを目指しているというのが、この体験サイトの前提となっている。
BIの推進を行っているのは、入社7年目の情報システム部員 樫加賀 進(かしかが すすむ)氏。社内の経営企画室、製造部門、営業部門、経理部門、営業企画部門からの要望をもとに、各部門が抱える課題を解決する情報活用をBIで実現していく。
これら5つの部門に関連する、経営分析、財務分析、セールス マーケティング分析、生産管理分析、CRM分析の5つの分析画面が用意されている。自分がそれぞれの部門に所属していて、新たにBIというものを活用してみたいということであれば、写真の下の該当する部門の問題点や要望にまずは目を通し、解決策のボタンをクリックしてみよう。
例えば、営業部門に所属しているならば、「CASE 3 営業部門からの要望」の「解決策」をクリックする。表示されるページには、営業本部長の三輪氏から営業部門での現状の課題について、情報システム部の樫加賀氏に相談がなされている。読み物形式となっており理解しやすいので、先に全体を軽く読んでみるのもよいだろう。営業部門の課題についても、BIに関するある程度の知識も持っているのだというならば、やはり右肩にある「BI体験へ今すぐ」にあるリンクをクリックすれば、分析画面に移動する。
営業部門からは、営業部員全員が自らマーケティング分析と情報共有を行い、日常的な営業活動に役立てる仕組みについて要望が挙がっている。これを解決するために樫加賀氏が提案することになるのが、マイクロソフトのBIパッケージである「営業パフォーマンス向上パッケージ」だ。これを活用することで、顧客情報の可視化が実現できるということになる。
ここまで理解できたら「体験コンテンツへ」のボタンをクリックすればいい。クリックするとサインインの画面が表示される。すでにWindows Live IDを持っているならば、メールアドレスとパスワードを入力し「サインイン」ボタンをクリックする。IDを持っていない場合は、体験ページに入る前にWindows Live IDを取得する必要がある。ページの指示に従い、簡単なアンケートに回答すれば営業パフォーマンス向上パッケージのサイトへ移動する。
ページを下にスクロールすると、売上げ分析ポータル、ピボット ダイアグラムの分析画面の解説がある。体験したい画面を選択しクリックすると、ログインのダイアログが表示される。ページの中央に三輪氏のUser IDとパスワードが表示されているので、これを入力すれば分析画面が表示される。三輪氏のIDでサインインした場合には、営業部門の担当者がアクセスできるセールス マーケティングのタブだけが表示される。ページの一番下には、情報システム部の樫加賀氏のUser IDとパスワードも表示されている。こちらでサインインすれば、他の部署の分析画面も含め、すべてにアクセスできるようなる。
セールス マーケティングのポータルはいわゆるダッシュボード的な表示となっており、営業担当者が必要とする、売上げ状況の推移を表すグラフやスコアカードが表示されている。画面上のボタンなどをどんどんクリックして分析を疑似体験するのもいいが、BIツールの使用の経験がないとちょっと戸惑うこともあるかもしれない。
そんなときは、ページの左側にあるメニューから、「このサイトの使い方」をクリックしてほしい。「Read Me」ページに移動し、このサイトでの使い方のガイドが表示されるので、一読すればどのように使えばいいかが理解できるだろう。このガイドのページは、他の部門用の分析画面でも用意されているので、使い方に迷ったらこのメニューをクリックすればいい。
分析画面は、基本的には参照のみの画面となっているので、好きなようにクリックしても何ら問題はないが、セールス マーケティングのサイトには、レポートビルダというツールも用意されている。
これをクリックするとファイルのダウンロードのダイアログが表示される。ダウンロードが実行されインストールが終了すると、レポートビルダの画面が表示される。
ここでは、単なる分析結果を見るだけでなく、カスタムでレポートの作成が可能だ。ちなみに、ここに表示されるデータは、サイトで用意されているデータベースに直接アクセスしてダイナミックに表示されているものだ。
セールス マーケティングでは、Excelの売上げ分析からピボットテーブルを使った操作なども体験できる。また、製造部門で利用する生産管理分析では、いわゆる表やグラフ、スコアカードといった画面以外にも、Visioを使った生産ラインの模式図も表示され、その図の中にさらにデータベースから取得したダイナミックな数値が表示され、直感的に状況を把握できる様子を体感できる。
そして、各分析ページにある検索の窓では、デモのサイトのバックエンドで動いている、SharePoint Serverの検索機能も使える。
また、CRM分析では、マイクロソフトの新しいCRMのパッケージソフトウェアであるMicrosoft Dynamics CRMとの連携も実現しており、BIの分析だけでなくCRMパッケージ製品の操作画面も体験が可能だ。
ちなみに、今回のデモのシステム構成が気になった場合には、Windows Live IDでサインインした直後のページの右肩にある、DELLのスポンサーロゴをクリックしてみよう。今回のデモを実現しているシステムの構成図とシステム詳細の表が表示される。
このように、マイクロソフトのBI体験サイトでは、各部署が抱えている悩みの解決策としてBIが紹介されている。システム導入部分のストーリーから始まり、それを実際に解決できる使い勝手のよい分析画面へと、一連の流れのなかで体験できるのだ。そのため、実際の業務を行う現場の社員にも、自分自身に密接に関わるものとして、BIのメリットが分かりやすく伝わる構成になっている。
この機会にぜひサイトにアクセスし、マイクロソフトの「BI体験」をしてみてほしい。
関連記事
関連リンク
Copyright © ITmedia, Inc. All Rights Reserved.
提供:マイクロソフト株式会社
企画:アイティメディア営業本部/制作:ITmedia エンタープライズ編集部/掲載内容有効期限:2007年3月15日

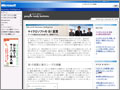
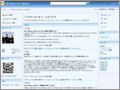
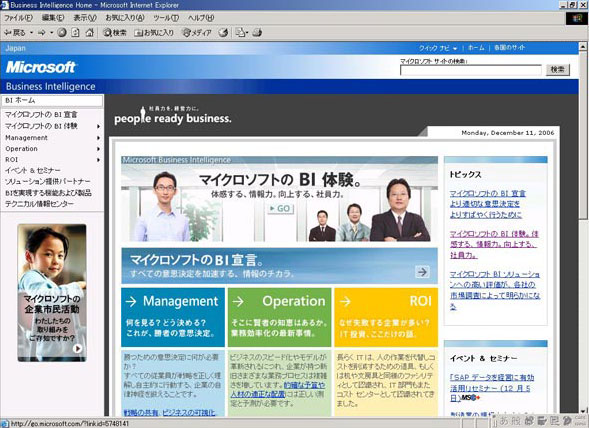 BIトップページ
BIトップページ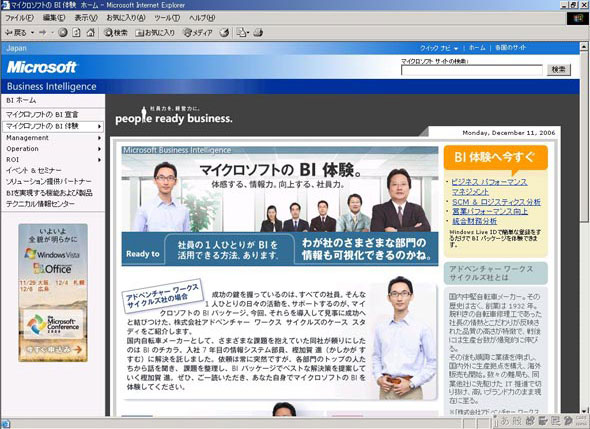 BI体験のトップページ
BI体験のトップページ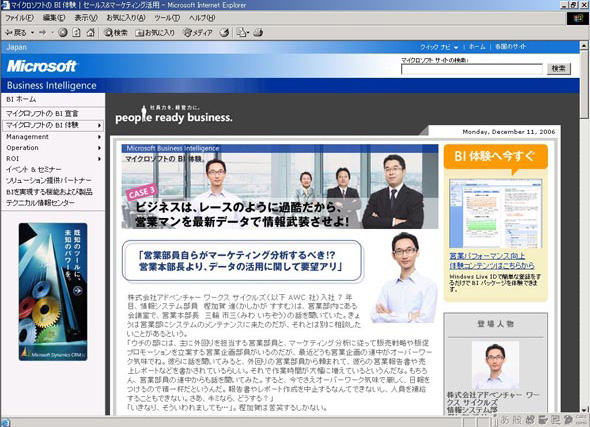 営業部門のBI体験ページ
営業部門のBI体験ページ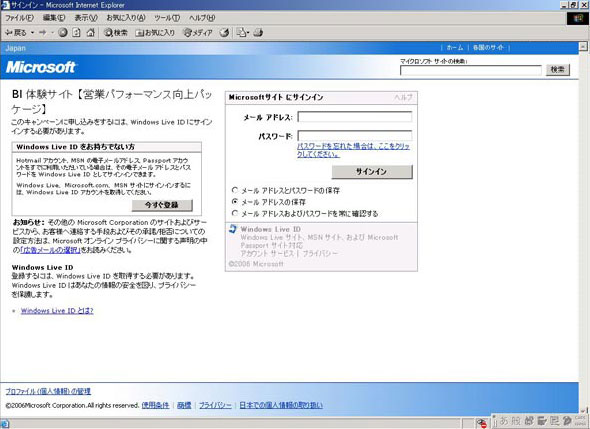 Window Live IDサインイン画面
Window Live IDサインイン画面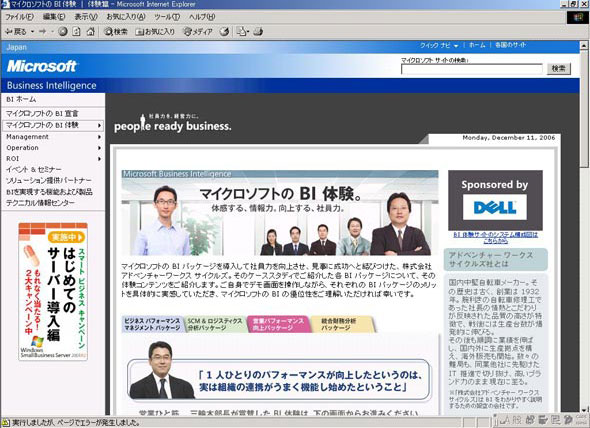 営業パフォーマンス向上パッケージ
営業パフォーマンス向上パッケージ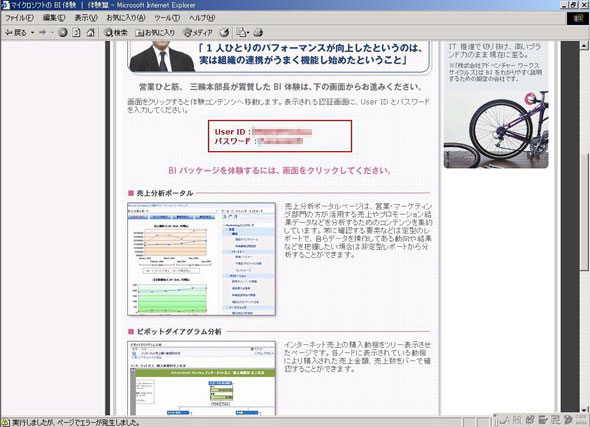 User IDとパスワード
User IDとパスワード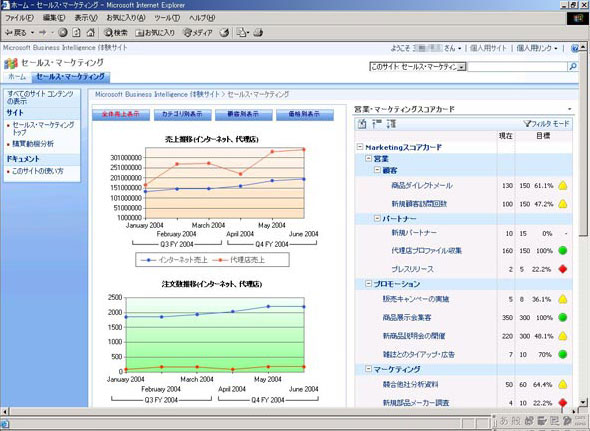 セールス マーケティング分析画面
セールス マーケティング分析画面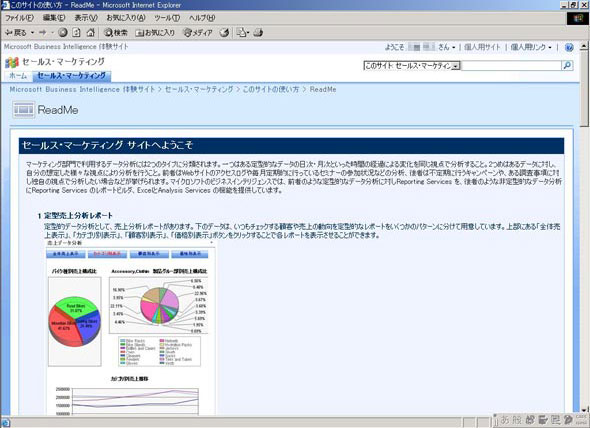 「このサイトの使い方」
「このサイトの使い方」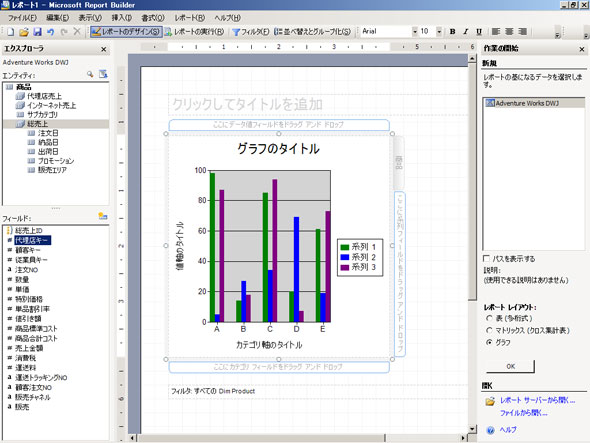 レポートビルダ画面
レポートビルダ画面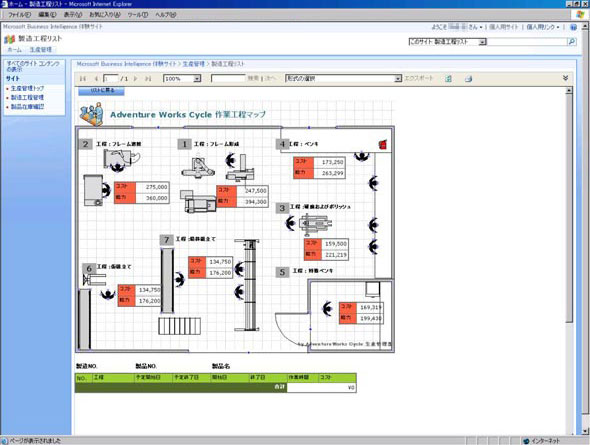 生産ライン模式図
生産ライン模式図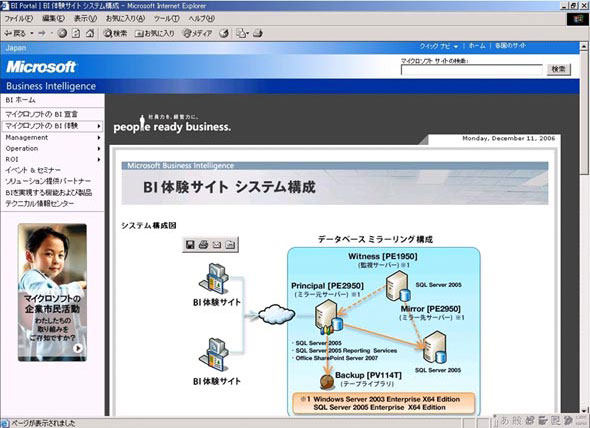 システム構成図
システム構成図