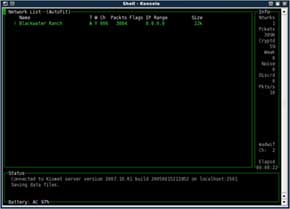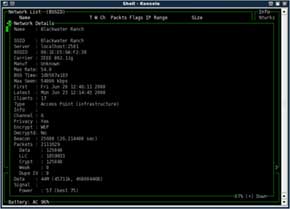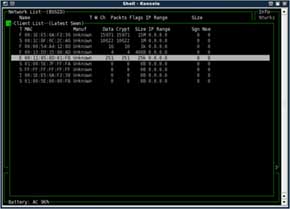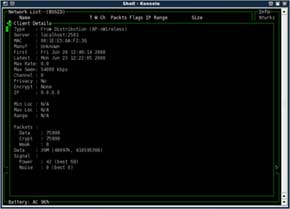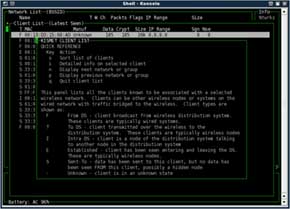Kismetパケットスニッファ入門:Beginner's Guide(2/3 ページ)
トップダウン形式のユーザーインタフェース
Kismetのユーザーインタフェースはあまり分かりやすくはないが、高速でパワフルであり慣れれば使いやすい。ユーザーインタフェースはデフォルトでは監視可能な全ネットワークのトップレベルのリストであるAutofitを表示する(図1)。このビューでは検出したネットワークについての基本情報を知ることができるが、ほかのネットワークリストのモードとは異なって、より詳細な情報を掘り下げて知ることはできない。
Autofitのネットワークリストでは、活動状況、ネットワーク名、ネットワークの種類、WEPの状態、使用チャンネル、監視パケット、フラグ、IPの範囲、捕捉ファイルの容量が表示される。活動状況は、感嘆符(「!」)かピリオド(「.」)か空白のうちのどれかで示される。「!」は最近活動があったこと、「.」は「!」よりも長い期間活動がないこと、空白は最近の活動がまったくないことをそれぞれ示している。なお「最近の活動」はkismet_ui.conf内のdecay変数で定義されていて、デフォルトでは3秒に設定されている。
さらに掘り下げてもっと詳しい情報を得るには、まず別のビューに切り替える必要がある。Kismetのインタフェースにはヘルプ機能があって、「h」を入力すればヘルプ画面を表示できる(図2)。ビューの切り替え方法についての詳しい説明もここに書かれている。ヘルプ画面も含め表示中の画面は「x」を入力すれば閉じる。また「Page Up」キーと「Page Down」キーを使えばヘルプ画面をスクロールできる。
ヘルプの最後の画面には「Autofitモードでは、ネットワーク選択、タグ付け、グループ分け、スクロールなどはすべて無効になっている」という内容の注意書きがある。つまり、そのほかのネットワーク情報を知るにはモードを変更する必要があるということだ。
ヘルプ画面を閉じて「s」を入力すればネットワークのリストを別の順序でソートできるようになる。例えば、「s」の後に続けて「b」か「B」を入力すればBSSID(ネットワークのAPのMACアドレス)の順でリストをソートできる。その際、Network List(ネットワークのリスト)パネルのタイトルが「Network List (BSSID)(ネットワークのリスト(BSSID))」に変わって、より詳細な情報を知りたいネットワークの位置まで上下矢印キーを使って上下にリストをスクロールできるようになる。
目的のネットワークを選択した状態で「i」を入力すれば、そのAPについての詳細な全情報が表示される(図3)。「a」を入力すればトラフィックについてのチャンネルごとの統計情報が表示される。「c」を入力すればAPへの接続をKismetが検出した全クライアントのMACアドレスが表示される(図4)。最後の「c」オプションは特に、自分のAPを守るためにKismetを使用している場合に役立つだろう。
なお「c」を入力してクライアントのリストを表示すると、パネルウインドウのタイトルが「Client List(Autofit)(クライアントのリスト(Autofit))」になることに注意しよう。これは、さらに詳細な情報を得るためには「Network List(ネットワークのリスト)」の場合と同様に、前記で行ったようにビューを変更する必要があることを示している。そこで「l」を選択すると、新しく検知された順でクライアントのリストが表示された。なお大文字で「L」を入力すればリストの順序が逆転して、新しく検出されたクライアントが最後になるように表示される。
ネットワークのリストの場合と同様にリスト中のクライアントのどれかを選択して「i」を入力すれば、クライアントについて入手された情報が表示されて、図5のように接続の種類やMACアドレスなどのデータが表示される。
なおこの状態で「h」を入力すれば、デフォルトの「Network List(ネットワークのリスト)」が表示されているときに「h」を入力した場合に表示されたヘルプ情報と同じ内容ではなく、コンテクスト別のヘルプが表示される。従ってこの場合、画面ではFrom DS/To DS/Intra DS/Established/Sent To/Unknownといった様々な接続の種類についての説明が表示される(図6)。
Copyright © 2010 OSDN Corporation, All Rights Reserved.
人気記事ランキング
- 爆売れだった「ノートPC」が早くも旧世代の現実
- HOYAに1000万ドル要求か サイバー犯罪グループの関与を仏メディアが報道
- GoogleやMetaは“やる気なし”? サポート詐欺から自力で身を守る方法
- PAN-OSにCVSS v4.0「10.0」の脆弱性 特定の条件で悪用が可能に
- PHPやRust、Node.jsなどで引数処理の脆弱性を確認 急ぎ対応を
- Appleの生成AI「MM1」は何ができるの? 他のLLMを凌駕する性能とは
- OTセキュリティ関連法改正で何が変わる? 改正のポイントと企業が今やるべきこと
- Google、ゼロデイ攻撃を分析した最新レポートを公開 97件の攻撃から見えたこと
- 約半数の企業は“初期段階” アイデンティティーセキュリティに関する調査が公開
- 生成AIは便利だが“リスクだらけ”? 上手に使いこなすために必要なこと