WindowsでSubversionを使う:TortoiseSVNでバージョン管理:Beginner's Guide(3/4 ページ)
ローカルで加えた変更をリポジトリに保存する
チェックアウトしたファイルに変更を加えた後、変更したファイルをリポジトリに保存するには、「コミット」を実行すればよい。コミットは、変更が加えられたファイルを含むフォルダでショートカットメニューから「SVNコミット」を選択することで実行できる。「コミット」ダイアログが表示されるので、「メッセージ」に変更点の概要などのメモを入力し、「OK」をクリックするとコミットが実行される(図9〜12)。
なお、書き込みに認証が必要なレポジトリの場合はここで認証が必要となるので注意してほしい。例えばssh+svnプロトコルでリポジトリへのアクセスを行う場合、使用するSSH鍵を指定しておく必要がある。
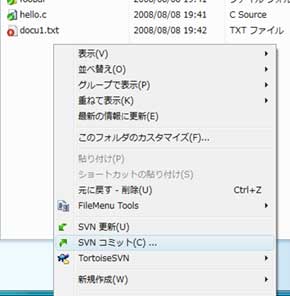
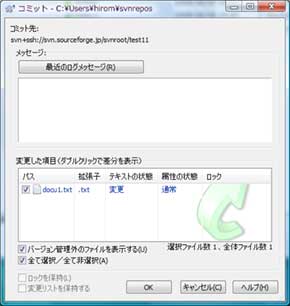 図9(左) 修正を加えたファイルが含まれるフォルダで、ショートカットメニューの「SVNコミット」をクリックする
図9(左) 修正を加えたファイルが含まれるフォルダで、ショートカットメニューの「SVNコミット」をクリックする図10(右) 「メッセージ」に変更点の概要などを入力し、「OK」をクリックするとコミットが実行される
TortoiseSVNで使用するSSH秘密鍵を指定する
TortoiseSVNの配布パッケージには、SSHクライアントであるTortoisePlink.exeも同梱されており、特に設定をしなくともsvn+sshプロトコルによるリポジトリへのアクセスが行える。ただし、公開鍵認証を必要とするサーバに接続する場合は、別途使用するSSH秘密鍵を指定しておく必要がある。
TortoisePlink.exeはWindows用のSSHクライアントであるPuTTYから派生したもので、使用する鍵もPuTTY用のものを利用する。PuTTY用のSSH暗号鍵を生成したり、Linux/UNIXなどのssh-keygenコマンドで作成したSSH秘密鍵をPuTTY用の鍵に変換する方法については別記事で解説しているので、そちらを参照してほしい。
使用するSSH秘密鍵は、TortoiseSVNの設定画面の「ネットワーク」項目にある「SSHクライアント」で指定する。まず、エクスプローラのショートカットメニューから「TortoiseSVN」-「設定」を選択して設定ウインドウを開き、「SSHクライアント」を次のように指定する。
後は「適用」もしくは「OK」をクリックし、設定を適用すればよい(図A)。
なお、このようにしてSSH秘密鍵を指定した場合、認証が必要なリポジトリへのアクセス時には毎回パスフレーズの入力が求められる。もし毎回パスフレーズを入力するのが面倒なら、PuTTYに付属する「pageant.exe」を利用することで、パスフレーズの入力を自動化できる。pageant.exeのアイコンに使用するSSH秘密鍵をドラッグ&ドロップし、鍵に対応するパスフレーズを入力するとpageant.exeがタスクバーの通知領域に常駐し、以後自動的に認証作業を代行してくれるようになる。
Copyright © 2010 OSDN Corporation, All Rights Reserved.
人気記事ランキング
- 江崎グリコ、基幹システムの切り替え失敗によって出荷や業務が一時停止
- Microsoft DefenderとKaspersky EDRに“完全解決困難”な脆弱性 マルウェア検出機能を悪用
- 生成AIは2025年には“オワコン”か? 投資の先細りを後押しする「ある問題」
- 投資家たちがセキュリティ人材を“喉から手が出るほどほしい”ワケ
- Javaは他のプログラミング言語と比較してどのくらい危険なのか? Datadog調査
- ゼロトラストの最新トレンド5つをガートナーが発表
- 大田区役所、2023年に発生したシステム障害の全貌を報告 NECとの和解の経緯
- トレンドマイクロが推奨する、長期休暇前にすべきセキュリティ対策
- 「Copilot for Securityを使ってみた」 セキュリティ担当者が感じた4つのメリットと課題
- WordPressプラグイン「Forminator」にCVSS 9.8の脆弱性 急ぎ対処を

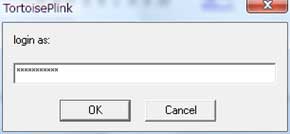
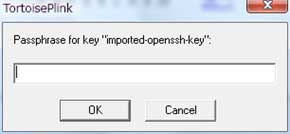 図11(左) 認証が必要な場合、ログイン名を入力するダイアログが表示される
図11(左) 認証が必要な場合、ログイン名を入力するダイアログが表示される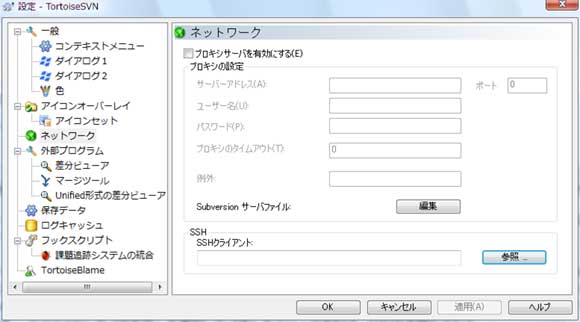 図A 設定画面の「ネットワーク」項目にある「SSHクライアント」で、使用するSSHクライアントとともに使用するSSH秘密鍵を指定する
図A 設定画面の「ネットワーク」項目にある「SSHクライアント」で、使用するSSHクライアントとともに使用するSSH秘密鍵を指定する


