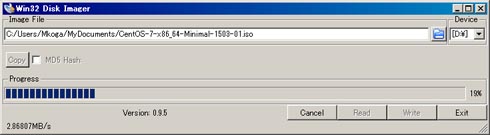第2回 chroot/Dockerを手元のWindowsで手軽に試す方法:古賀政純の「攻めのITのためのDocker塾」(2/2 ページ)
CentOS 7.xを手元のWindows PCで手軽に試す方法
<手段1>Windowsベースの仮想化ソフトで
Windows PCでCentOSの動きを試すには、無償の仮想化ソフト「VMware Player」などをPCにインストールし、CentOS 7.xをゲストOSとして利用するのが簡単です。
大まかな導入手順は、
- (1)VMware PlayerをPCにインストールし、仮想マシンを作成
- (2)仮想マシン作成時に、CentOS 7.1のisoイメージをロードする
- (3)ゲストOSの電源ボタンを押すと、インストーラの画面が表示され仮想OSのインストールが行える
本連載のステップの1つである「Dockerを利用したい」場合は、ある程度ディスク容量の消費を覚悟してください。ゲストOSのサイズは「まずはchrootやDockerを少し体験する」なら10数Gバイトほど、この後のステップとして「Dockerでさまざまな機能を試すならば、その2〜3倍は確保してください。
<手段2>CentOS/Docker環境をUSBメモリへ
様々なOS環境を同時に学びたいならば仮想化ソフトが威力を発揮しますが「手元のPCのストレージがDockerやchrootを試すためだけに数10Gバイトも消費されるのはちょっと……」と思うようでしたら「USBメモリ」へインストールする方法はいかがでしょう。
CentOSは、USBメモリへも簡単にインストールできるようになっています。内蔵ストレージを一切使わず、USBメモリのみでも稼働できます。小規模なテスト環境になってしまいますが、Dockerが稼働できるLinux環境を持ち歩け、USBメモリからすぐに起動させて確認できるので、私も場合に応じて活用しています。USBメモリでのOSの稼働はいろいろ落とし穴はあるのですが、注意点も含めて具体的な手順をご紹介します。
ステップ1:USBメモリを2つ用意
まず、まっさらなUSBメモリを2つ用意します。1つめのUSBメモリは、CentOS 7.xのインストーラ用です。容量は1Gバイトもあれば十分です。以下、これを「USBメモリ A」とします。もう1つは、CentOSのインストール先となります。以下、これを「USBメモリ B」とします。USBメモリ Bは16Gバイト以上の容量にしてください。数GバイトほどのUSBメモリでもCentOSは稼働しますが、Dockerの起動の際にパラメータの設定が必要になる可能性があります。また、USBメモリ上でのOSは、速度がとても遅い場合がありますのでそれを覚悟の上で試用してください。
- USBメモリ A:CentOS 7.xのインストーラ。レスキューモードを起動してchrootを学ぶことが可能
- USBメモリ B:CentOS 7.xのインストール先。当然、Docker環境をインストールすることも可能
ステップ2:インストーラ用のUSBメモリ Aの作成
CentOS 7.1の最小限のパッケージが含まれるISOイメージを入手します。ISOイメージのサイズは、約636Mバイトですので、1GバイトのUSBメモリに収まります。
ダウンロードしたISOイメージをUSBメモリ Aに書き込みます(注:単なるファイルコピーではありません)。Windows環境では、ISOイメージなどをUSBメモリに書き込めるフリーソフト「Win32 Disk Imager」が便利です。一方、USBメモリ Bは、Windowsなどで事前にフォーマットしておいて下さい。
参考として、USBメモリ Aの代わりにISOイメージをDVD-Rなどに焼き付けて、DVD-ROMドライブからUSBメモリ BへOSをインストールすることも可能です。
ステップ3:USBメモリ AでPCを起動
USBメモリ Aと、USBメモリ Bの両方をPCに差し、USBメモリ Aを起動ディスクにPCを起動します。
PCによってはBIOSなどでUSBメモリから起動するための設定変更が必要な場合もあります。また、旧来のBIOSではなくUEFI(Unified Extensible Firmware Interface)を搭載している場合もあります。USBメモリ BをBIOS搭載PCで作成するのか、UEFI搭載PCで作成するのかは事前に決めておく必要があります。
ステップ4:USBメモリ BにCentOSをインストール
USBメモリ AからPCを起動すると、CentOSのグラフィカルなインストーラが起動します。ここで必ず、インストール先のハードディスクドライブをUSBメモリ Bに指定します。誤って普段使うPCの内蔵ハードディスクを指定しないよう、十分注意してください。
ステップ5:USBメモリ BからCentOSを起動
OSのインストールが終わり、PCを再起動したら、USBメモリ AをPCから外し、USBメモリ BにインストールされたCentOSが起動できるかを確認します。
ただし、USBメモリの利用ポリシー、会社の規則は守って下さい!
企業によっては、個人所有のUSBメモリの利用が禁止されていたり、暗号化が義務付けられていたりと、USBメモリの利用が制限されていることもあります。
USBメモリの利用が制限されている場合は、仮想化ソフトで試すのがよいでしょう。また、サーバシステムでは、USBメモリをサーバ本体に装着すると、自動認識されたUSBメモリにデバイス名が自動的に付与されるため、再起動時にデバイス名がズレてしまって外付けストレージが見えなくなるなどのトラブルが発生する可能性があります。
このためUSBメモリの使用は、あくまで個人の体験学習や開発環境での使用にとどめておいてください。「Dockerの開発環境だから」「少しCentOSの勉強で使うだけだから」という理由で、本番システムのサーバーなどに無許可でUSBメモリを装着することは、絶対にしてはいけません。
USBメモリにOSを入れる以外にも、USBメモリ Aをレスキューモードで起動すれば、OSをインストールせず、PCの既存の内蔵ストレージに変更を加えることなく、chrootの仕組みは学べます。ただしUSBメモリ Aはあくまでインストーラですので、Dockerは動きません。
また、CentOS 7.xはHDDへインストールを行わずに、メモリ上で稼働する「ライブCD」も提供されています。これも、既存のPC環境へ影響を与えることなく、chrootなどのLinuxの基礎を学べます。ただ、ライブCDは、PCを再起動すると作業内容がクリアされてしまいます。
| 個人でCentOS/Dockerをお手軽に利用する方法 | 仮想化のゲストOSで利用 | OS入りUSBメモリ |
|---|---|---|
| PCの内蔵ハードディスク | 消費あり | 消費なし |
| ネットワーク通信 | 可能 | 可能 |
| CentOSの更新 | 可能 | 可能 |
| CentOSへのパッケージ追加 | 可能 | 可能 |
| chrootの体験 | 可能 | 可能 |
| Dockerの体験 | 可能 | 可能 |
(第3回はこちら)
次回は、このテスト環境を使い、chrootで「ファイルシステムの分離を体験」する方法を紹介します。
古賀政純(こが・まさずみ)
日本ヒューレット・パッカード株式会社 オープンソース・Linuxテクノロジーエバンジェリスト。兵庫県伊丹市出身。1996年頃からオープンソースに携わる。2000年よりUNIXサーバーのSE及びスーパーコンピューターの並列計算プログラミング講師、SIを経験。2006年、米国HPからLinux技術の伝道師として「OpenSource and Linux Ambassador Hall of Fame」を2年連続受賞。プリセールスMVPを4度受賞。現在は日本HPにて、Linux、FreeBSD、Hadoopなどのサーバー基盤のプリセールスSE、文書執筆を担当。Red Hat Certified Virtualization Administrator, Novell Certified Linux Professional, Red Hat Certified System Administrator in Red Hat OpenStack, Cloudera Certified Administrator for Apache Hadoopなどの技術者認定資格を保有。著書に「CentOS 7実践ガイド」「Ubuntu Server実践入門」などがある。趣味はレーシングカートとビリヤード
関連キーワード
CentOS | Docker | 仮想化 | VMware Player | サーバ仮想化 | VPS(Virtual Private Server) | Software-Defined Storage(SDS)
関連記事
 ゲームもレースもビッグデータ分析で上手くなる!?
ゲームもレースもビッグデータ分析で上手くなる!?
企業の“ビッグデータ活用”への期待度は高い。しかし、現実には「ビッグデータは持っているが活用はできていない」という企業がほとんどだろう。ここでは、思いがけない方法でビッグデータ分析を活用している事例などを紹介する。 テクノロジーエバンジェリスト 小川大地の「ここが変だよ!? 日本のITインフラ」:“レアキャラ”? 一見謎の人「プリセールス」
テクノロジーエバンジェリスト 小川大地の「ここが変だよ!? 日本のITインフラ」:“レアキャラ”? 一見謎の人「プリセールス」
営業のような名前ながら最新技術や事例に詳しく、タダ(?)で相談に乗ってくれる「プリセールス」という職種がある。仮想化・統合基盤テクノロジーエバンジェリストの小川大地氏が、なかなか姿を見せない“レアキャラ”の実態、そして日本のITインフラの「ここが変!?」な部分をさっくりと説明していく。 クラウドエバンジェリスト4者対談:「エンタープライズクラウド」は、どこへ向かうのか?
クラウドエバンジェリスト4者対談:「エンタープライズクラウド」は、どこへ向かうのか?
エンタープライズ領域におけるクラウド利用がいよいよ本格的に普及段階に入った。その理由と背景は何か。自社は、導入をどう考えればよいか。主要ベンダーのクラウド関連エバンジェリストに、現状とその未来を分析してもらった。
関連リンク
Copyright © ITmedia, Inc. All Rights Reserved.
人気記事ランキング
- 江崎グリコ、基幹システムの切り替え失敗によって出荷や業務が一時停止
- 生成AIは2025年には“オワコン”か? 投資の先細りを後押しする「ある問題」
- Javaは他のプログラミング言語と比較してどのくらい危険なのか? Datadog調査
- 投資家たちがセキュリティ人材を“喉から手が出るほどほしい”ワケ
- 「Gemini」でBigQuery、Lookerはどう変わる? 新機能の詳細と利用方法
- Appleの生成AI「MM1」は何ができるの? 他のLLMを凌駕する性能とは
- 大田区役所、2023年に発生したシステム障害の全貌を報告 NECとの和解の経緯
- 生成AIは検索エンジンではない 当たり前のようで、意識すると変わること
- PHPやRust、Node.jsなどで引数処理の脆弱性を確認 急ぎ対応を
- VMwareが「ESXi無償版」の提供を終了 移行先の有力候補は?