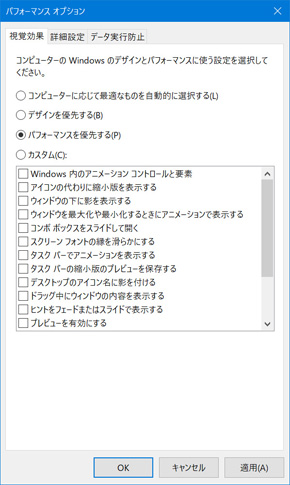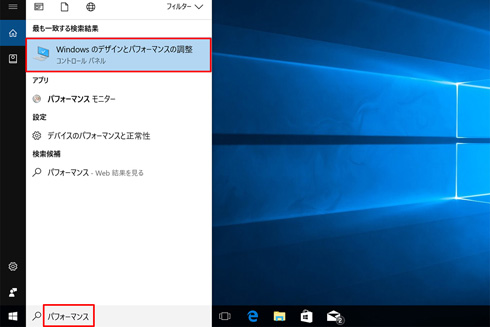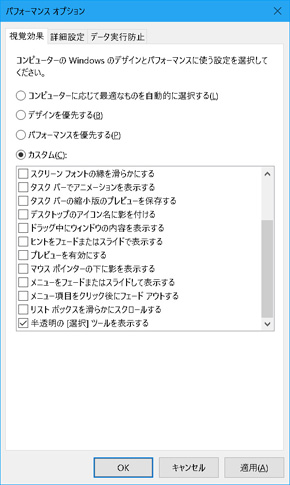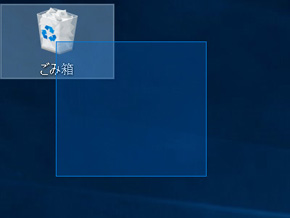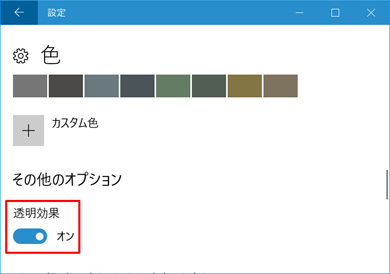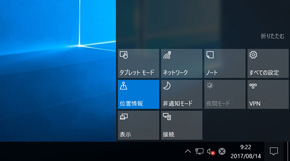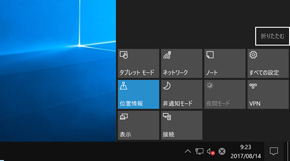動作が遅いPCを少しでも快適に【Windows 10 時短Tips】:定時で帰るための作業効率化Tips
本連載では、“名ばかりワークスタイル改革”を強いられている皆さんに作業効率化に効くWindows 10 Tipsを紹介します。1つひとつの操作で節約できる時間は小さいけれど、たくさんのTipsを習得すればきっと大幅な業務効率化につながるはず!
この連載は
働き方改革が叫ばれる中、上司は「早く帰れ」というものの、仕事が減るわけじゃないし、早く帰れるわけがない――。この連載は、そんな悩みを持つ人たちのための連載です。紹介するのは、職場で日々繰り返すPC上の作業時間をできる限り短縮するためのWindows 10 Tips。1つひとつの操作で節約できる時間は少ないけれど、たくさんのTipsを習得すればきっと大幅な効率化につながるはず。
会社支給のPCが古すぎて動作が遅い……。そんなストレスを感じている人に、わずかながら動作速度を改善できるWindows 10の設定を紹介しよう。
デザイン優先と透明効果を無効にする
PCで[Win]キーを押すと、スタートメニューが現れ、画面下部からせりあがるような演出が加わっているはずだ。これは以前のWindowsから備わっている「視覚効果」というもので、Windows 10にも引き継がれている。さまざまなところで使われているこの効果を無効にすれば、操作速度が若干改善される。特に描画能力の乏しいPCだと効果が分かりやすい。
「パフォーマンスオプション」ダイアログの各チェックボックスをオン/オフすれば個別設定も可能だが、忙しいビジネスマンにはおすすめできない。ただし、全体的にデスクトップ上の文字が見えにくくなる場合は、<スクリーンフォントの線を滑らかにする>のみオンに変更しよう。
もう1つが、アクションセンターやタスクバーの透明効果だ。こちらは「設定」の<個人用設定/色>に並ぶ<透明効果>で有無を制御できるため、動作速度を優先するならオフにするとよい。
関連記事
 オッサンのためのWindows 10講座 昔の使い方を早く捨てろ、慣れろ。
オッサンのためのWindows 10講座 昔の使い方を早く捨てろ、慣れろ。
Windows 10の「超ショートカット文化」に慣れるとかなり使いやすい。Macより作業速度は早いと思う。ただし、従来のWindowsの使い方をしているとつらい。オッサンは、この解説を読んで昔の使い方を早く捨てろ。慣れろ。 ファイルの新規作成はワンアクションで瞬時に【Windows 10 時短Tips】
ファイルの新規作成はワンアクションで瞬時に【Windows 10 時短Tips】
本連載では、“名ばかりワークスタイル改革”を強いられる皆さんに贈る作業効率化のためのTipsを紹介します。1つひとつの操作で節約できる時間は小さいけれど、たくさんのTipsを習得すればきっと大幅な業務効率化につながるはず! 予期しない“Windows Updateの再起動”に泣かない【Windows 10 Tips】
予期しない“Windows Updateの再起動”に泣かない【Windows 10 Tips】
本連載では、“名ばかりワークスタイル改革”を強いられている皆さんに作業効率化に効くWindows 10 Tipsを紹介します。1つひとつの操作で節約できる時間は小さいけれど、たくさんのTipsを習得すればきっと大幅な業務効率化につながるはず! MS本社で大暴露? 「我が社がWindows 10へのアップグレード移行を諦めた52の理由」
MS本社で大暴露? 「我が社がWindows 10へのアップグレード移行を諦めた52の理由」
Windows 10の導入をネタに開催した読者イベント「俺たちの情シス 出張版スペシャル2」。後編では、残り2つのライトニングトークの内容を紹介していきます。「実際、マイクロソフトではどう運用しているのか?」といったテーマのお話も。 これまで以上に前途多難? 「Windows 7サポート終了」認知徹底の難しさ
これまで以上に前途多難? 「Windows 7サポート終了」認知徹底の難しさ
2020年1月14日の「Windows 7」の延長サポート終了を前に、日本マイクロソフトは「Windows 10」への移行に向けた活動を加速。その真意と、移行を控えたわれわれが留意すべきこととは?
Copyright © ITmedia, Inc. All Rights Reserved.
人気記事ランキング
- 爆売れだった「ノートPC」が早くも旧世代の現実
- VPNやSSHを狙ったブルートフォース攻撃が増加中 対象となる製品は?
- HOYAに1000万ドル要求か サイバー犯罪グループの関与を仏メディアが報道
- ランサムウェアに通用しない“名ばかりバックアップ”になっていませんか?
- PHPやRust、Node.jsなどで引数処理の脆弱性を確認 急ぎ対応を
- 生成AIは検索エンジンではない 当たり前のようで、意識すると変わること
- GoogleやMetaは“やる気なし”? サポート詐欺から自力で身を守る方法
- 「Gemini」でBigQuery、Lookerはどう変わる? 新機能の詳細と利用方法
- 攻撃者が日本で最も悪用しているアプリは何か? 最新調査から見えた傾向
- PAN-OSにCVSS v4.0「10.0」の脆弱性 特定の条件で悪用が可能に