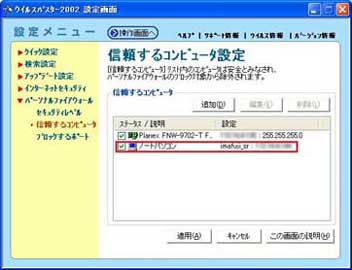自宅では1台のマシンしか利用してないなら,デフォルトの設定からなにも変更しないほうがよいだろう。ただ,家庭内ネットワークを利用して,複数のマシンでファイルを共有したい場合には,設定画面から「パーソナルファイアウォール」−「信頼するコンピュータ」を選んで,マシン名かIPアドレスを追加しないと,共有設定が利用できない。
まず「信頼するコンピュータ設定」で「追加」ボタンを押す(写真12)。「IPアドレスの設定」画面が表示されるので,共有したいマシンの名前から設定する場合は「種類」で「ホスト名」を選んで,ホスト名を入力して「名前の解決」ボタンを押そう(写真13)。IPアドレスが設定されるので,OKボタンをクリックすれば設定は終了だ。「信頼するコンピュータ設定」画面に,登録したマシン名が表示されているはずだ(写真14)。
なお,LinuxやMacOSなどのマシンとフォルダを共有していて,Microsoft Windows Networkを利用していない場合には,名前の解決ができない。このときには写真13の画面にある「種類」で「IPアドレス」を選び,直接IPアドレスによる指定を行えばよい(写真15)。また,利用しているIPアドレスの範囲がわかっているなら,「IPアドレスの範囲」を選択して指定してもよいだろう。
|
|
パーソナルファイアウォール画面にある「ブロックするポート」だが,これはパターンファイルや検索エンジンのアップデート時にあわせて更新されるので,ユーザーが任意に追加することはできない。ただ,有名なバックドアにはすべて対応しているので,特に不安になる必要はないだろう。
| 4/8 |