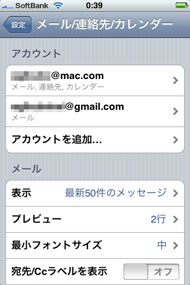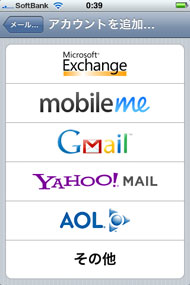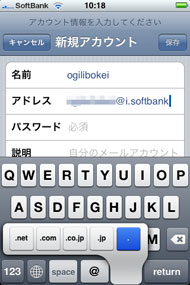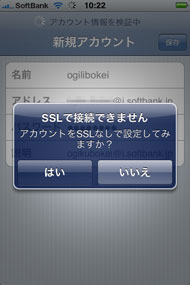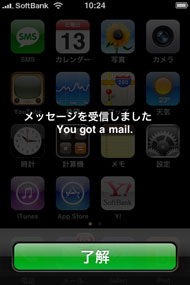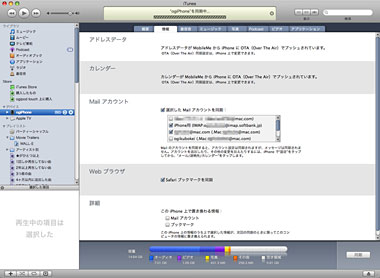iPhone 3Gの設定を完了させる:iPhone 3G短期集中連載(3/3 ページ)
購入直後、「MySoftbank」では「メールアドレスの変更」のみが可能となっている。ここで渡されたプリントアウトを見ながらメールアドレスを入力し(コピー&ペーストはできないので、手入力で)、好きなものに変更すること。同時にパスワードも変更。あとは、そのアドレスとパスワードで、メールの設定を手動で追加すればいい。送信/受信サーバーは自動的に設定してくれる。
これで準備完了だ。
ケータイメールっぽいドメイン名ではあるが、実際にはいわゆる「PCメール」。ただ、プッシュ配信に対応しており、ここにメールがくると、瞬時にiPhone 3Gに「メールが届いた」と表示される。
この「Eメール(i)」はケータイ専用のメールシステムではなく、IMAP形式のごく普通なEメールなので、普段使っているPCのメールソフトでアドレス・ID・各サーバーを指定してやればそのまま、iPhone 3GとPC共用のメールアドレスとして使える。
さらに、iPhone 3GとパソコンはiTunesを通して「PCで使ってるメールアカウント情報をiPhone 3Gへ転送する」ことができるので、iPhone 3Gでアカウントをセットするのが面倒な人は、パソコン上で「Eメール(i)」のアカウントをセットし、動作確認をしてから、iTunesを使って転送してやるという手も使える。
iPhone 3Gはメールアカウントを複数設定できるので、「i.softbank.jp」を使う人も別途、PCで使っているメインのメールアドレスを登録しておくと、どこにいてもPCへ届いたメールをチェックできてよい、というかそれが普通の使い方だ。
一番簡単なのはiTunesを使って、PCで使っているメールアカウントをiPhone 3Gと同期すること。そうすればiPhone側で設定する必要がなく、とっても楽ちんだ。
ただし、メールアカウントの同期が可能なメールソフトは限られている。Macの場合はMailとMicrosoftのEntourage、Windowsの場合はMicrosoft Outlook(2003または2007)とOutlook Expressのみである。他のメーラーを使っている人は手動でどうぞ。
以上で設定は完了。やっと次回からiPhoneを使いこなす話になっていく予定。
実は筆者は初代iPhoneを持っていて、普段からiPod touchを使っていた。だから、iPhone 3Gは「iPod touchにカメラと通話機能がついたもの」、という感じでさほど感動はないかと思っていたけれども、いざ手にしてみると、予想以上に楽しめております。いやはや。
関連記事
 写真で解説する「iPhone 3G」(外観編)
写真で解説する「iPhone 3G」(外観編)
いよいよ販売が始まった「iPhone 3G」。首都圏では初日に完売してしまう店舗が相次いだようだが、無事手に入れることができただろうか。すでに実機を手にしている読者も多いかもしれないが、あらためてiPhone 3Gの外観を紹介する。 iPhone 3G短期集中連載:iPhone 3Gをゲットしてから使いこなすまで
iPhone 3G短期集中連載:iPhone 3Gをゲットしてから使いこなすまで
16時間の行列を経て、無事に筆者の手元にやってきた「iPhone 3G」。さっそく使い始めてみよう。 iPhone 3G購入記:表参道に徹夜で並んでiPhone 3Gを買う
iPhone 3G購入記:表参道に徹夜で並んでiPhone 3Gを買う
全国各地でアップルの「iPhone 3G」が一斉に発売された。先行販売が行われるソフトバンク表参道に16時間前から並んだところ……。 iPhone 3G、秋葉原と同じく大阪・日本橋でも各所で完売
iPhone 3G、秋葉原と同じく大阪・日本橋でも各所で完売
7月11日正午から全国で一斉に販売開始されたiPhone 3G。秋葉原の大型家電量販店でも完売したが、大阪・日本橋の電気街ではどうだったのか。 iPhoneは感動を与える製品だ――iPhone 3G、アキバで完売
iPhoneは感動を与える製品だ――iPhone 3G、アキバで完売
ヨドバシカメラ マルチメディアAkibaの店頭で行われたiPhone 3G販売開始イベントには、ソフトバンク孫社長や谷原章介さんらが登場した。 iPhone 3G、大阪でも「注目度は予想GUYデス」
iPhone 3G、大阪でも「注目度は予想GUYデス」
ついに販売開始された「iPhone 3G」。大阪・梅田のヨドバシカメラで行われたセレモニーにはソフトバンクモバイル副社長の富田克一氏と“おにいちゃん”が登場。「注目度は予想GUYデス」。 ケータイがインターネットマシンになる記念すべき日──1400人超が並んだiPhone 3G先行販売
ケータイがインターネットマシンになる記念すべき日──1400人超が並んだiPhone 3G先行販売
ソフトバンクモバイルは7月11日午前7時、ソフトバンク表参道で「iPhone 3G」の先行販売を開始した。販売開始セレモニーの冒頭、同社社長兼CEOの孫正義氏は、「今日はケータイがインターネットマシンになる、歴史的な記念すべき日」だと宣言した。 動画で見る「iPhone 3G」
動画で見る「iPhone 3G」
独自の作法を持った「iPhone 3G」のユーザーインタフェースは、文字や写真ではなかなか説明するのが難しい。iPhone 3Gインプレッションの第2弾では、ホーム画面や電話のかけ方、WebブラウザSafari、マップ操作などを動画でお送りする。 「iPhone 3G」がもたらす“ケータイの未来”
「iPhone 3G」がもたらす“ケータイの未来”
「iPhone 3G」の国内発売が、いよいよ明日7月11日に迫った。すでに予約で買えることが確定した人がいる一方で、まだ購入の決断が下せない人、並びに行こうかどうか逡巡している人もいるに違いない。そんなiPhone 3Gが気になる多くの読者のために、“一足先に”iPhone 3Gを体験した神尾寿氏が、そのインプレッションを詳細に報告してくれた。 トリニティ、5色展開のシンプルiPhone 3Gシリコンケース
トリニティ、5色展開のシンプルiPhone 3Gシリコンケース
トリニティがシンプルなiPhone 3G用シリコンケース「Silicone Case for iPhone」を発売。グレア/ノングレアがセットの液晶保護フィルム「Protect Film Set for iPhone」も同時に。 不意の電源切れに備える、iPhone 3G用「サバイバル」ケース
不意の電源切れに備える、iPhone 3G用「サバイバル」ケース
PocketGamesは7月9日、iPhone 3G用ケース「iPower for iPhone 3G」の予約受付を開始した。バッテリーを内蔵しており、不意の電池切れに対応できる。 MacPerfect、機能で選べるiPhone 3G用保護フィルム3種類を発売
MacPerfect、機能で選べるiPhone 3G用保護フィルム3種類を発売
MacPerfectを運営するプレアデスシステムデザインは3種類のiPhone 3G用液晶保護フィルムを発売する。ハードコード/のぞき見防止/うつり込み防止と機能で選択できる。 ラディウス、ストラップホール付きiPhone 3Gシリコンケース
ラディウス、ストラップホール付きiPhone 3Gシリコンケース
ラディウスがiPhone 3G用シリコンケース「D-DEFENCER COATING SILICONE CASE」を発売。ストラップ用ホールが設けられており、ネックストラップなどが装着可能だ。 「iPhone 3G」、ソフトバンク表参道で午前7時から先行販売
「iPhone 3G」、ソフトバンク表参道で午前7時から先行販売
ソフトバンクモバイルは7月8日、今週金曜日に控えた「iPhone 3G」の販売時間を発表した。11日は午前7時にソフトバンク表参道で先行販売を行い、他の店舗では12時(正午)に販売が解禁される。 iPhone 3G購入検討者の6割が「今のキャリアを解約」、カカクコム調査
iPhone 3G購入検討者の6割が「今のキャリアを解約」、カカクコム調査
カカクコムはiPhone 3Gの購入に関するアンケート結果を発表した。ソフトバンクユーザーはもちろん、他キャリア利用者からの関心も高いという結果に。 iPhone 3G、今からでも発売日に買える?
iPhone 3G、今からでも発売日に買える?
7月11日の発売が決定し、料金プランも発表された「iPhone 3G」。今から予約して発売日に入手することは可能なのだろうか。 「iPhone 3G」は実質2万3040円から──月額5985円のデータ定額プランも新設
「iPhone 3G」は実質2万3040円から──月額5985円のデータ定額プランも新設
ソフトバンクモバイルは「iPhone 3G」向けの新プランを発表。同時に、8Gバイト/16Gバイトモデルの価格も公示した。 HSDPA対応の「iPhone 3G」、7月11日発売
HSDPA対応の「iPhone 3G」、7月11日発売
ついに発表された「iPhone 3G」。3.5インチのタッチパネルディスプレイや無線LAN、Bluetooth、200万画素カメラはそのままに、HSDPA、A-GPSといった新機能に対応して登場する。日本でも7月11日に発売予定だ。 デジモノ家電を読み解くキーワード:「iPhone 3G」――“3G”に隠された?メッセージ
デジモノ家電を読み解くキーワード:「iPhone 3G」――“3G”に隠された?メッセージ
ついに、iPhoneが日本で発売される。今回はWWDC 2008で発表されたばかりの新端末「iPhone 3G」について、現在ある情報をもとに「3G」の機能を整理してみよう。 デジモノ家電を読み解くキーワード:「タッチパネル」――iPhoneが広げたその可能性
デジモノ家電を読み解くキーワード:「タッチパネル」――iPhoneが広げたその可能性
指でつまめば画像を縮小、というスタイルが特徴の「iPhone」。従来なかった操作性の秘密はその表面に隠されている。今回はタッチパネルについて説明する。 WWDC'08基調講演速報:携帯電話からコンテンツプレーヤーへ脱皮した「iPhone」
WWDC'08基調講演速報:携帯電話からコンテンツプレーヤーへ脱皮した「iPhone」
スティーブ・ジョブズ氏らによるWWDC基調講演は、全編iPhoneにフォーカスした内容となった。ライバルはニンテンドーDS? PSP!?
関連リンク
Copyright © ITmedia, Inc. All Rights Reserved.
Special
PR