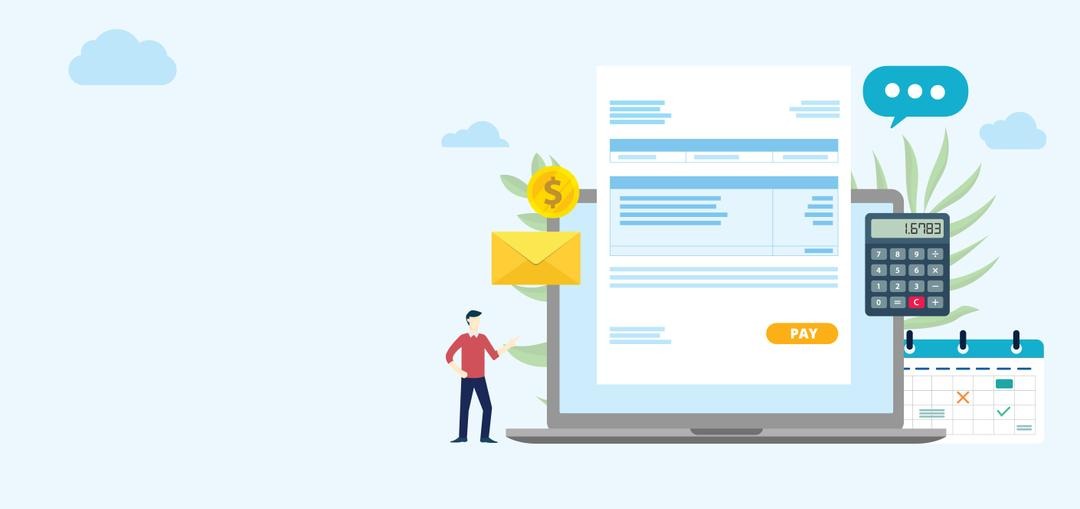“黒くて円いVAIO”はリビングPCの新境地を開くか?――「VGX-TP1DQ/B」徹底検証(前編):地デジ機能を大幅強化(3/4 ページ)
2つの顔を持つ「Giga Pocket Digital」
無事テレビに接続できたところで、Giga Pocket Digitalのテレビ機能を使ってみる。Giga Pocket Digitalは、おおまかにいうとテレビの視聴、電子番組表、録画番組の管理という3つのアプリケーションからなる統合ソフトだ。
Giga Pocket Digitalを立ち上げるには、オーソドックスなWindowsのスタートメニューからの起動のほか、リモコン上部の目立つ位置にある「テレビ」「ビデオ一覧」「番組表」といったボタンからは、それぞれ「放送中のテレビ映像」「録画済み番組の一覧」「電子番組表」を直接呼び出すことが可能だ。
また、Windows Media Center内では「デジタルテレビ」の項目がGiga Pocket Digitalに割り当てられており、多少面倒ながらリモコン中央に配置された緑色のMedia Centerボタンからも呼び出せる。さらに、リモコン中央付近のVAIOボタンを押すと、画面上部にリモコンUIの「VAIOランチャー」が表示され、こちらからもGiga Pocket Digitalの起動が可能だ。
このように異なるインタフェースから複数の手順で起動できる仕様は、ユーザーの混乱を招きかねないが、自分の使いやすいスタイルを見つけてしまえば、違和感なく使っていけるだろう。
ユーザーインタフェースは視聴スタイルの違いを考慮した2種類が用意され、リモコンを使うといわゆる10フィートUIで起動し、マウスやキーボードで操作すると2フィートUIに切り替わる。ソニーらしい柔軟な仕様は通好みではあるものの、リビングに置いて使うような環境では、家族に複数の操作画面とその使い分けを理解してもらうまでに時間がかかるかもしれない。
UIの切り替えはリモコンの左上にある「モード切換」ボタンで即座に行うこともできる。特に視聴に関しては、どちらのモードでもほぼ同様の機能が利用可能だ。また、視聴中の画面は、全画面モードやウィンドウモードに加え、画面右端に小さく表示するサイドバーモードも用意されている。
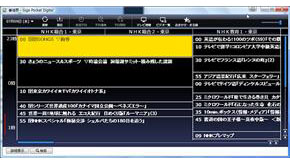
 マウス用のUI(写真=左)とリモコン用のUI(写真=右)で、それぞれ番組表を表示させたところ。リモコン用UIの番組表は、表示できるチャンネル数を3段階(7cn、5ch、3ch)から選ぶことで、文字の大きさを変更できる。写真は最大サイズで表示させたところだ
マウス用のUI(写真=左)とリモコン用のUI(写真=右)で、それぞれ番組表を表示させたところ。リモコン用UIの番組表は、表示できるチャンネル数を3段階(7cn、5ch、3ch)から選ぶことで、文字の大きさを変更できる。写真は最大サイズで表示させたところだ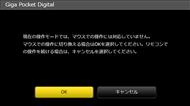
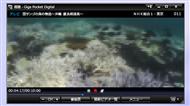
 リモコン用UIのときにマウスで操作しようとすると、表示モードを切り替えるかどうかを尋ねられる(写真=左)。ウィンドウモードでテレビを視聴中の画面にマウスオーバーさせ、画面の上下に番組情報や設定ボタンを表示させれば、ここから番組表や録画済み番組の一覧を呼び出すことも可能だ(写真=中央)。サイドバーモードでは、画面下に現在放送中の番組一覧が表示され、クリックすることでチャンネルを変更できるワンセグ対応ソフトのようなUIになる(写真=右)
リモコン用UIのときにマウスで操作しようとすると、表示モードを切り替えるかどうかを尋ねられる(写真=左)。ウィンドウモードでテレビを視聴中の画面にマウスオーバーさせ、画面の上下に番組情報や設定ボタンを表示させれば、ここから番組表や録画済み番組の一覧を呼び出すことも可能だ(写真=中央)。サイドバーモードでは、画面下に現在放送中の番組一覧が表示され、クリックすることでチャンネルを変更できるワンセグ対応ソフトのようなUIになる(写真=右)録画時は放送データをそのままMPEG-2 TSでHDDに記録する仕様のため、アナログ放送録画時には必ずつきまとう面倒な画質設定が必要ない半面、画質を抑えて記録時間を増やすことはできない。
地デジは17Mbps程度のデータレートで放送される番組が多く、この場合は30分番組で3Gバイト強の容量を消費してしまう。最長録画時間は約61時間とされているが、録画後一定の期間が過ぎた番組を自動的に消去する機能も用意されているため、予約した番組が空き容量不足で録画できなかったというミスはとりあえず回避できる。
前述の通り、今回のTP1は地デジチューナーを2基搭載していることから、2番組の同時録画にも対応する。2番組を同時予約している状態で3番組目を予約しようとすると、重複する番組が一覧表示され、どれを録画するか選択するダイアログが開く仕組みだ。
当然ながら2番組を同時に録画している最中は3チャンネル目をライブ視聴することもできないが、3チャンネル目の番組を見たければ、テレビ側に搭載されているチューナーで番組を直接視聴すればよい。つまり、実際の使い勝手としては、TP1とテレビの組み合わせで、裏番組を2本同時に録画できることになるわけだ。
ライブ視聴時も常にバックグラウンドで録画
ライブでの視聴時は、リモコンの10キーでチャンネルの切り替えを行えるほか、現在放送中の番組一覧を画面右端に表示させ、見たい番組名のクリックによってチャンネルを切り替えることも可能だ。ただし、単に視聴しているだけのときも、バックグラウンドでは常に視聴中の番組を録画しているらしく、チャンネル切り替え時には必ず数秒間のブラックアウトが発生する。
チャンネルの切り替えに少々もたつく印象は否めないが、視聴中の番組を録画すると、録画ボタンを押した瞬間からではなく、番組を見始めた瞬間までさかのぼって記録することができるのは便利だ。さらに、視聴中に一時停止ボタンを押すと、ライブ視聴中の番組を一時停止することもできる。一時停止を解除した後はそのまま再生してもいいし、早送り再生して放送中の内容に追いついてもいい。
これは、アナログテレビの録画ソフトでは多く見られた「タイムシフト」の機能を実現しているわけだが、ユーザーがタイムシフトボタンを押して視聴モードを切り替えるといった操作よりも、ずっと直感的で分かりやすい。
ちなみに、予約録画でなく手動で録画する場合は、録画しっぱなしでHDD容量を無駄に消費することがないよう、録画ボタンを押した際に「この番組の最後まで」「次の番組の最後まで」といった、録画終了時間を設定するダイアログが開くのもありがたい。
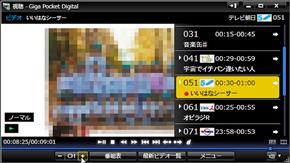
 ライブ視聴中に画面下部のCHボタンや、リモコンの一覧ボタンを押すと、現在放送中の番組の一覧が表示され、録画中の番組には赤い丸が付く(写真=左)。リモコン用UIでライブ視聴中に一時停止ボタンを押したところ(写真=右)。画面下部に、ライブで放送中の番組とどれだけ時間的に離れたかが分かるバーが表示される。バーをドラッグすれば任意の位置から再生することも可能だ
ライブ視聴中に画面下部のCHボタンや、リモコンの一覧ボタンを押すと、現在放送中の番組の一覧が表示され、録画中の番組には赤い丸が付く(写真=左)。リモコン用UIでライブ視聴中に一時停止ボタンを押したところ(写真=右)。画面下部に、ライブで放送中の番組とどれだけ時間的に離れたかが分かるバーが表示される。バーをドラッグすれば任意の位置から再生することも可能だ続いて、予約録画の機能を詳しく見ていこう。
関連キーワード
VAIO | ソニー | 地上デジタル放送 | HDMI | デスクトップ | レコーダー | Windows Vista | Blu-ray | デザイン | 地デジチューナー | 多チャンネル同時録画 | ダビング10 | Blu-rayレコーダー | BRAVIA | Windows Media Center
Copyright © ITmedia, Inc. All Rights Reserved.
Special
PR