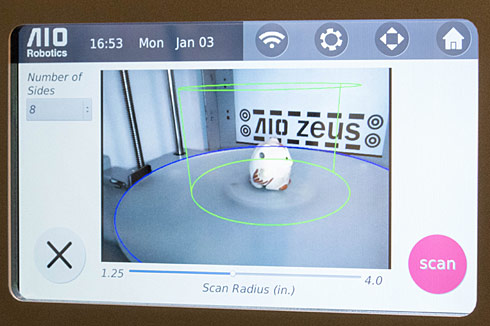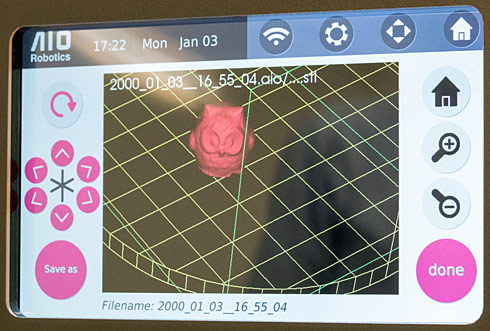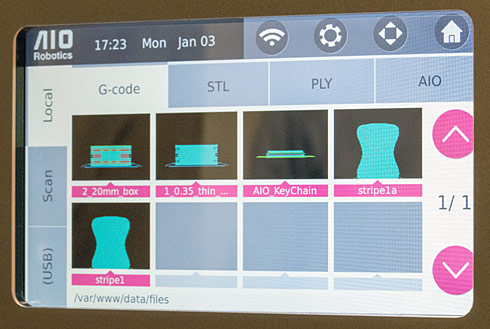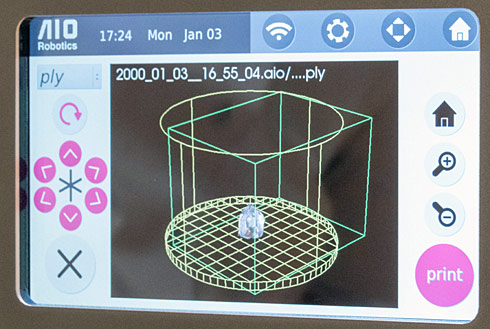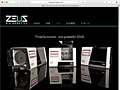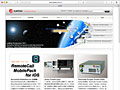世界初の3Dプリンター&スキャナー複合機「ZEUS」がいよいよ日本上陸――PCいらずのカンタン3Dプリンターの実力とは?:立体物をコピー!(2/3 ページ)
自動補正機能を搭載した3Dスキャナー
通常、3Dプリンターというのはパッケージから取り出して設置してすぐに使用可能になるわけではなく、最初にキャリブレーションという操作を行う必要がある。キャリブレーションとは、土台(プラットフォーム)部分の水平度を調整すること。また、このほかにノズルの高さ調整なども行う必要もある。これらの調整は手動で行うとなると複雑で、正しく校正するには経験も求められるが、ZEUSの場合はこれらの調整をすべて自動で行う「オートキャリブレーション機能」を内蔵している。使用するにあたって必要なのは電源コードをコンセントに差し込むことと、フィラメント(樹脂材料)のカセットを取り付けてノズルにセットすることくらいで、マニュアル通りに進めれば誰でも簡単に使い始められる。
なお、一般的な熱溶解積層造形方式の3Dプリンターの場合、使用する素材はABSとPLAの2種類があるが、ZEUSではPLAを使用している。PLAはABSに比べると成形温度が低く、熱による変形も少なく大きいものも作りやすいという特徴がある。ABSに比べて造形時に発生する匂いも少ないので、オフィスや学校などでも使いやすいだろう。
フィラメントの種類は、ホワイト、水色、赤色、青、黄色、オフホワイト、紫、緑、黒の9種類で、パッケージにはホワイトが同梱されている。フィラメントのカートリッジの価格は8980円(1キログラム、税抜)で、このカートリッジは本体横のドアを開いて取り付ける。取り付けが完了したら、フィラメントの先端を引き出してノズルに差し込み、クリップのように固定できる。ディスプレイで「loading」ボタンを押せばノズルが溶けて先端がセットされる。
ZEUSに内蔵されているスキャナーのスペックは、解像度が125マイクロメートル、精度は250マイクロメートルで、スキャン可能な最大サイズは22.9(直径)×12.7(高さ)センチメートル。スキャンする際は土台(プラットフォーム)となるターンテーブルが回転しながら、1方向/2方向/6方向と何回かに分けてスキャンを行える。
プラットフォームの上に置いた状態でカバーを閉めてから、スキャン回数やスキャンする範囲などを指定した上でスキャンをスタート。かかる時間は、何方向からスキャンするかによって異なるが、写真のフクロウの置物の場合、8方向から読み込んでおよそ30分でスキャンが完了した。
スキャンが完了すると3Dデータとしてディスプレイに表示される。3Dスキャナーで造形物をスキャンした場合、スキャンがうまくいかない部分を手作業で修復する必要があるが、ZEUSには自動補正機能を搭載しているため、細部の修正を自動的に行える。これなら3Dスキャナーに関する知識を持たない人でも簡単に扱えるだろう。
プリント品質や中身の量を設定してから3Dプリントを開始
スキャンしたデータは、ZEUS内のストレージに格納される。3Dプリントする際は、このストレージ内のデータやUSBメモリ内のデータの中からプリントするものを選択する。
3Dプリントを行う際は、まず品質を設定する必要がある。ZEUSでは「Layer Height(積層の厚み)」を「Quick(0.28mm)」「Normal(0.2mm)」「Detailed(0.12mm)」の3種類から選択できる。また、「Infill(中身の密集度)」も調整可能で、3Dプリントする場合に、積層物の内側に補強のためどれくらい中に材料を詰めるかどうかについても、「Quick(10%)」「Normal(15%)」「Strong(30%)」の3種類から選択できる。いずれも「Quick」のときがもっとも作成時間が短く、逆の「Detailed」「Strong」にすると解像度が上がる代わりに制作時間は長くなる。
あとは「Print」ボタンを押せばプリントがスタートするわけだが、その前に、プラットフォームからスキャンした立体物を取り出した上で、プラットフォームの上に付属のスティック糊を使って糊を塗る必要がある。これは、プリント後に立体物を取り出す際にはがしやすいようにするための措置で、市販のスティック糊を使うこともできる。
準備完了後に「Print」ボタンを押すと、最初に「スライス」(3Dモデルを輪切りにしてGcodeのデータに変換する作業のこと)という作業を行なった上でプリントが開始される。
スライスが終了するとプラットフォームとノズルが音を立てて上下動し、作成スタートとなる。ノズルから溶けたフィラメントが吐出され、それがプラットフォームにどんどん積み重なっていく様子は実に面白く、洗濯機が回るのを見ているかのような没入感で思わず見入ってしまう。
作成中は上部カバーを開いていても閉じていてもどちらでも構わないとのこと。が、動作音はけっして小さくはないので、カバーを閉めたほうが多少静かにはなる。作成中はディスプレイにノズルおよびプラットフォームの温度が表示されるが、200度近くまで上昇するので、不用意に触ると火傷の危険性があるので注意が必要だ。
今回、写真で紹介している小さなフクロウの置物のコピーをする場合、品質によるがスキャンとプリントをあわせて1〜2時間程度だった。
Copyright © ITmedia, Inc. All Rights Reserved.
提供:サンテック株式会社
アイティメディア営業企画/制作:ITmedia LifeStyle 編集部/掲載内容有効期限:2015年9月3日

 フィラメントをノズルにセット
フィラメントをノズルにセット