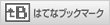| Mobile:NEWS | 2003年8月12日 05:46 AM 更新 |
名機か迷機か? 新スタイルCLIE「PEG-UX50」を試す(2/3)
新スタイルの使い勝手は?
UX50はノートPCのようにディスプレ部を開いて利用するオープンスタイルと、タブレットPCのようにディスプレイ部を回転させ閉じて使うターンスタイルの二つのスタイルで利用できる。まずオープンスタイルでの使い勝手を見ていこう。
オープンスタイルではおのずとキーボードが操作が中心となる。日本語入力は予測変換を備えるATOKが搭載され、文字入力効率はかなり良い。
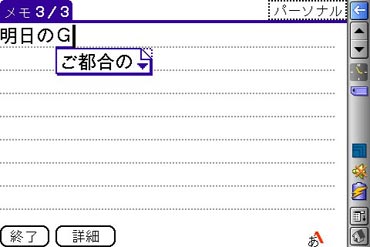
日本語入力では予測変換も可能。読みを入力する(ローマ字カナ入力ならアルファベットを一文字入力する)たびに、予測の第1候補がポップアップする。TABキーを押せば予測候補の選択に移行できる
しかしキーボード操作には違和感を感じる面もある。メニュー選択や項目選択の多くがジョグダイヤルしか受け付けず、カーソルキーや決定キーでは操作できないシーンが多い。オープンスタイルでジョグダイヤルが操作しにくいわけではないが、右手親指でカーソルキー、決定キーを操作したほうが指の移動量が少ないし、違和感もない。

横長画面に合わせてデザインが変更された“CLIEラウンチャー”。一見するとカーソルキーで選択するのが便利そうだが、これもジョグダイヤルでしか操作できない。ジョグダイヤルではまず縦スクロールし、一度ジョグダイヤルを押し込むと項目間を移動するようになる。UIとして悪くはないが、キーボードから操作できないのは少々不便に感じる
ドロップダウンメニューや“新規”といったアクションはタップ操作を強いられる。もちろんスタイラスを使わず指での操作も可能だが、いかんせんキーボード対応が中途半端な感じは否めない。
ターンスタイルではどうだろうか。ディスプレイサイズは大きくはないが、スタイラスの操作がしにくいほどでもない。こちらはスタイラス操作が中心になるが、Palm OS搭載機らしく操作は快適だ。
文字入力は二種類用意され、その一つが“Grafiti2”だ。縦に並んだ入力エリアのため、従来のPalmデバイスに慣れているとやはり違和感がある。入力エリアは左右の選択が可能で、左右どちらが利き腕でも対応できるようになっている。
もう一つが“デクマ手書き入力”(8月8日の記事参照)。こちらは英数字に加えてひらがな、カタカナ、漢字をダイレクトに手書き入力でき、ひらがなで読みを入力してかな漢字変換するという使い方も可能。Grafiti2に慣れていない人はこっちが便利だろう。

左からGrafiti2、デクマ手書き入力の標準、英数入力モード。Grafiti2の入力エリアは左側に移せる。デクマ手書き入力ではGrafiti2よりも文字入力エリアが狭く、ディスプレイ自体が5.5インチと小さめなこともあって少々窮屈にも感じる
かな、漢字の手書き入力の文字認識率は悪くないが、入力エリアは少々窮屈な感じだ。特にアルファベット入力用画面ではそれが顕著で、さらにアルファベットではGrafiti同様ある程度決まった書き順を求められる。
オープンスタイル同様ターンスタイルでも両手が塞がるなら、文字入力はオープンスタイルでキーボード入力のほうがずっと楽というのが正直な感想だ。データエントリはオープンスタイルで、データの閲覧をターンスタイルといった使い方が便利そうだ。
CLIEの特徴のジョグダイヤルは本機でも健在だが、使い勝手は不満が残る。確かにメニューや項目の選択、スクロールには便利だが、従来の縦長CLIEのようなワンハンドオペレーションは望めない。不可能ではないが、横幅と厚みがあるため片手で操作しようとするとホールド感に乏しく、落としてしまいそうな不安がある。
ターンスタイルではディスプレイ部の端が邪魔になってしまい、特にジョグを上に回すときに引っかかる。これでは回転操作が魅力のジョグダイヤルが生きず、もったいない部分だ。

このようにターンスタイルではディスプレイ部の端がジョグダイヤル操作の邪魔になる。大きなストロークで上に回すのは困難だ
割り切った通信機能
本機はPDAとしてはリッチな、無線LAN(802.11b)とBluetoothの2つの通信デバイスを内蔵する。ほかにこの二つを内蔵するPDAは「iPAQ Pocket PC h5450」(3月3日の記事参照)くらいで、先進的な試みといえるだろう。自宅やオフィス、ホットスポットなどでは無線LANでインターネットに高速接続し、Bluetoothで周辺機器とワイヤレス接続するというのが基本的な通信スタイルになる。
無線LANでのインターネット利用は快適だ。利用可能なアクセスポイントを自動検索するする機能があり、Windows XPのように利用可能なアクセスポイントへの自動接続も行える。もちろん手動でESS-IDを設定しておけば、自動検出を拒否しているアクセスポイントにもつながる。メールの送受信、Webブラウズはスムーズだ。

アクセスポイントを検索でき、一度登録したアクセスポイントは自動接続の対象になる。自動接続するアクセスポイントも優先順位を変更できる
HotSyncも無線LAN経由で行える。HotSyncマネージャーで無線LAN利用の設定を行い、一度有線でHotSyncを行うと、自動でPCのIPアドレスが転送される。あとはUX50でHotSyncを無線LANで行う設定にして実行するだけだ。
難点があるとすればPCをIPアドレスで指定するので、DHCP環境下では注意がいることくらいだ。なおPlam OS自体のバグのようだが、コンピュータ名が設定されているとうまくHotSyncできないので、コンピュータ名に“!!”を設定しておくことになる。
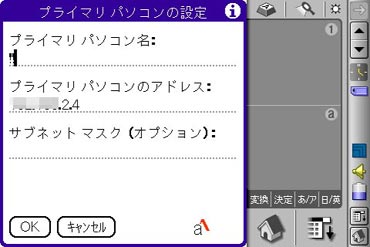
無線LAN経由でのHotSyncではIPアドレスでPCを指定する。PC側でネットワーク接続する端末の設定でUX50のユーザー名にチェックを入れ、有線で一度HotSyncを行うとPCのIPアドレスはUX50に自動設定される
UX50にはクレードルがなく、有線でのHotSyncはUSBケーブルを本体に接続して使うことになる。この点は無線LAN(もしくはBluetooth)を使うことで解消できるだろう。そもそも最初から日常的に有線でHotSyncを実行することを考慮していないとさえ感じる
[坪山博貴, ITmedia]
Copyright © ITmedia, Inc. All Rights Reserved.
モバイルショップ
 最新スペック搭載ゲームパソコン
最新スペック搭載ゲームパソコン
高性能でゲームが快適なのは
ドスパラゲームパソコンガレリア!
 最新CPU搭載パソコンはドスパラで!!
最新CPU搭載パソコンはドスパラで!!
第3世代インテルCoreプロセッサー搭載PC ドスパラはスピード出荷でお届けします!!