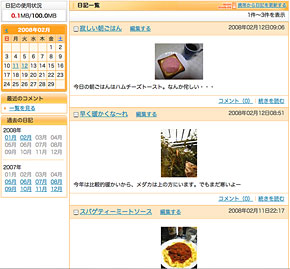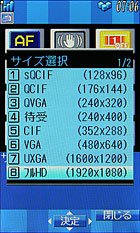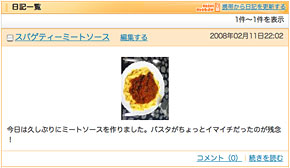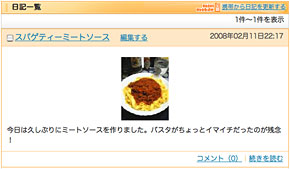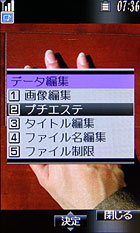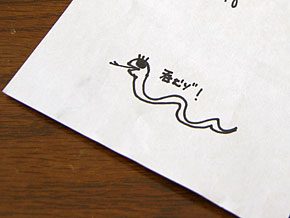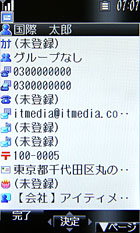パチリと撮って即ブログにアップ!──AF付き3Mカメラを備えた「SH705i」
オートフォーカス付きの320万画素カメラに、静止画6軸手ブレ補正と被写体ブレ補正を搭載したFOMA SH705iのカメラ。カジュアルな端末ながらもしっかり写真が撮れるので、ケータイブロガーに最適なのだ。
コミュニケーション手段としてすっかりおなじみになったブログや、mixi、GREEなどのSNS。これらのサービスは、そのほとんどがケータイからの更新にも対応しており、ケータイから1日に何度も日記を更新するユーザーも多い。今やブログはPCではなく、ケータイからアップする方が好きという人も多いのではないだろうか。特にケータイはカメラを搭載しているため、おいしいランチ、街角で見つけたかわいいもの、気に入った洋服など、撮りたい! 書きたい! と思ったときに、すぐに写真を撮って、ちょっとしたコメントを付けて、メールを送るのと同じような感覚で、すぐその場でアップできる。こまめなブログの更新に、今やケータイは欠かせないツールといえる。
そんな熱心なケータイブロガーにお勧めしたいのが、シャープの「FOMA SH705i」だ。SH705iは、705iシリーズの中では最高クラス(※1)となる、オートフォーカス(AF)付きの有効320万画素カメラを備え、さらに上下左右および前後方向のブレを補正する6軸の手ブレ補正と、被写体ブレ補正に対応している。明かりを抑えたレストランのような、手ブレを起こしやすい場所での撮影も失敗しにくく、ペットや小さな子供など、なかなかじっとしていてくれない被写体は自動的に動きを検出してブレを抑えてくれる。シャッターを押すだけできれいに撮れるSH705iなら、撮りたいときにパチリと撮って、さくさくブログにアップできる。
またSH705iは女性の手にもぴったりのスリム&コンパクトなケータイで、手に持ったときの収まりがよく、小さめのバッグにもスルッと入るのも魅力的だ。ボディはコンパクトなのに、ディスプレイはメールやWebが見やすい大型の2.8インチ。ワンセグやおサイフケータイにもしっかり対応している。また、シャープ製ケータイだから使い勝手も折り紙付きだ。さりげなく凝っているファブリック調の背面パネルのおかげで、全体的にカジュアルな印象があるけれど、なかなかの高機能モデルなのだ。
起動も設定もダイレクトボタンで簡単
SH705iのカメラは使い勝手もよく考えられている。撮るのも、撮った写真をブログにアップするのも非常にスムーズだ。撮りたいと思い立ったら、[TV]キーを長押しするだけでカメラをすぐに起動できる。また、先に新規メール作成画面を立ち上げておき、添付選択からカメラを起動することも可能だ。
オートフォーカスを搭載しているので、ピントはケータイ任せで合わせられる。決定キーを押せばすぐに写真が撮れる仕様だ。だが、決定キーをそのまま押すだけだとパンフォーカス撮影になるので、キリッとピントの合った写真を撮りたい場合は、発話キーを押してAFを動作させ、ピントを合わせてから撮影しよう。ピントが合うと「ピピッ」と音が鳴るので、その後に決定キーを押すと、被写体にしっかりピントが合った写真が撮れる。
撮影中は、画面下に表示されるアイコンで、機能設定の状態を確認できる。フォーカスモードや画像サイズなどの設定を変えたい場合は、[iモード]キーでカメラ設定画面を表示し、変更したい項目を選んで簡単に設定を変えられる。また、ダイヤルキーにも各種機能が割り当てられているので、どのキーに何が割り当てられているかを覚えてしまえば、より素早く設定できて便利だ。
状況に合わせたカメラ設定で撮影できる「シーン別撮影」は、[電話帳]キーからダイレクトに設定できる。オート/人物/夜景/風景/スポーツ/文字/逆光の7種が用意されており、[電話帳]キーを押すごとにアイコンが順番に変化していくので、設定を確認できる。また[メール]キーでは、接写/標準モードの切り替えが可能。接写モードの切り替えは、機種によってはレンズ脇にある小さなつまみを動かして切り替えるタイプもあるが、SH705iはボタンを押すだけなので、ちょっと被写体に寄って撮りたいときなどには便利。爪が長い指でも押しやすく、ネイルアートがつまみの操作で痛む心配もない。

 カメラは[TV]キーの長押しで起動できる。ファインダーは他のシャープ製端末と共通で、中央にAF用の枠を備えたシンプルなもの。画面下部に設定状況が確認できるアイコンが表示される。ダイヤルキーなどにはさまざまな機能が割り当てられており、[0]キーを押してガイド表示が可能。覚えてしまうと操作が早く楽に行える
カメラは[TV]キーの長押しで起動できる。ファインダーは他のシャープ製端末と共通で、中央にAF用の枠を備えたシンプルなもの。画面下部に設定状況が確認できるアイコンが表示される。ダイヤルキーなどにはさまざまな機能が割り当てられており、[0]キーを押してガイド表示が可能。覚えてしまうと操作が早く楽に行えるブログにアップするときは画像サイズと向きに注意
ブログにアップする写真を大きなサイズで撮ることはあまりないだろうが、サイズを決めるときに注意したいのが、「UXGA」「フルHD」「3M」の画像は横長の写真になることだ。例えば、これらのサイズで撮影すると、ケータイを縦に持って撮っても、画像は90度左に回転した状態で保存される。UXGA、フルHD、3M設定で撮影する場合は、ファインダーとなるディスプレイ部分がボディの左側になるように横に持って撮ると、自然な位置関係で画像が保存されるので覚えておきたい。
逆に、画像のサイズが「VGA」以下の小さいサイズの場合には、ケータイを横向きに持って撮影しても、縦長の写真として保存される。食べ物の写真などは横長画面で撮りたくなることが多いが、小さいサイズのままケータイを横に持って撮影し、それをそのまま気づかずにブログにアップすると、縦横の向きがおかしな写真になってしまうので気を付けよう。
縦横の向きが分からなくなったときは、写真を撮った後、一旦画像を保存して、データBOXで表示を確認してみるといい。SH705iは撮った写真の一覧がサムネイルで表示されるので、写真の向きはここで一目で確認できる。ブログにアップした場合も、写真はこのサムネイルで表示されているものと同じ位置関係で表示される。
もしサムネイルで縦横が反対になっていることが分かっても、あわてて撮りなおす必要はない。サブメニューの「データ編集」で写真の向きを簡単に修正できる。修正したい画像を選択した状態で「画像編集」を選択すると、元の画像とともに、「trimming(画像切り出し)」「 resize(サイズ変更)」「rotate(画像回転)」「 effect(エフェクト)」などの加工メニューが表示されるので、 rotate(画像回転)を選ぼう。右90度回転、左90度回転、上下反転、左右反転が可能で、適宜選んで修正できる。修正された画像の状態は、元の画像の隣、画面上部右側に表示されるので、きちんとなおっているか確認しながら作業できる。修正ができて「完了」を押すと、元の画像とは別の画像としてデータBOXに保存される。なお、急ぎたい場合はその場で「メール作成」を選択すると、すぐに新規メールの作成に移行できる。
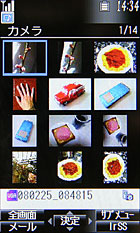


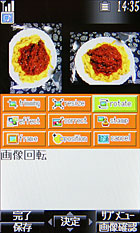 データBOXからカメラを開くと、内蔵メモリ内の写真が一覧表示できる。一覧はサムネイルで表示されるので、縦位置で保存されたか、横位置で保存されたかが確認しやすい。もし自分の意図した構図と異なる形で保存されていた場合は、「画像編集」で回転やトリミングが行える。またエフェクトを加えたり、スタンプやフレームを追加したりも可能。シャープネスをかけたり、より鮮やかに補正したりもできる
データBOXからカメラを開くと、内蔵メモリ内の写真が一覧表示できる。一覧はサムネイルで表示されるので、縦位置で保存されたか、横位置で保存されたかが確認しやすい。もし自分の意図した構図と異なる形で保存されていた場合は、「画像編集」で回転やトリミングが行える。またエフェクトを加えたり、スタンプやフレームを追加したりも可能。シャープネスをかけたり、より鮮やかに補正したりもできるデータ編集でちょっとうれしいのが、人物の肌の色を修正できる「プチエステ」だ。VGAサイズ以下の写真にしか利用できないが、「whitening(美白)」または「natural(ナチュラル)」を選ぶと、肌を白く、または肌色をきれいに修正してくれる。元の画像と比較しながら、自分が気に入るまで修正を重ねていくことができるので、なんとなく気に入らない、もうちょっと顔を明るく見せたいというときに使ってみたい。
ブログに写真をアップする方法は、ブログやSNSのサービスによって細かい違いがあるのでそれぞれ確認してほしいが、iモードメールを利用してアップする場合、SH705iは大容量メール対応機種なので、メール本文に加え、合計2Mバイト以内で最大10個までのファイルを添付して送信できる。だから、解像度の高いきれいな写真でも楽々送信できるのだ。
ただし、あまり大きな画像をアップしても、ブログではあまり意味がないことが多い。また、送信にもそれなりに長い時間がかかる。パケット通信料の節約という面からも、適正なサイズで撮影して送信することをお勧めしたい。
デコメピクチャを気軽に自作できる「ショットデコ」
SH705iには、カメラを使った楽しい機能も新たに搭載されている。「ショットデコ」は、自分で描いた絵や文字をカメラで読み取って、オリジナルのデコメピクチャを作れる機能だ。絵を描いたメモ用紙などの背景部分は除かれ、絵や文字だけが残ってスタンプのようになる。それをデコメピクチャとしてメール本文の中に挿入できる。
ショットデコは、メインメニューの「LifeKit」から呼び出せるほか、十字キーの上を押してショートカットメニューを開き、右キーを押して「ショットデコ」にフォーカスを合わせて決定キーを押せば起動できる。起動すると、ディスプレイの中央部が横長のファインダーになるので、その中に自分が描いた絵や文字を入れて撮影する。ファインダーの大きさは、大(240×92ピクセル)・中(120×80ピクセル)・小(60×60ピクセル)の3種類。大は液晶画面の幅すべてを使ったデコメピクチャになり、中はそれよりも小さめ。小は正方形なので、大きなデコメ絵文字としても使えそうだ。
カメラで読み取るので、絵や文字の色はそのまま映し出されるが、色を変えたい場合は6色から選んで変えることもできる。文字も絵も全て選んだ色に変わるので、さらにスタンプらしくなるのが面白い。また、色を変えた後に、背景と絵の色を反転させることもできる。
加工がすんだら「保存」を押すと、画像はデータBOX内の「デコメピクチャ」に保存され、いつでも利用できるようになる。「メール」を選択すると、そのデコメピクチャが挿入された状態の新規メール作成画面に移行するので、そのままデコメールを作成して送ることが可能だ。
手書きのタッチが素朴で、手作り感あふれるメールを演出できる「ショットデコ」。既製のデコメピクチャに物足りなさを感じたら、ぜひ作ってみてほしい。また、絵に自信がないなら、ぬいぐるみや花、お菓子などを撮影するだけでも、意外と面白いデコメピクチャになる。普通の写真付きメールとも、イラスト画像を使ったデコメールとも全く違った雰囲気になるので、ショットデコを使って、気軽にデコメール用の素材を自作してみてはいかがだろうか。
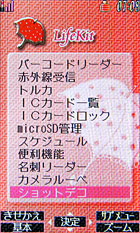
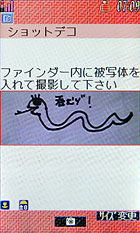
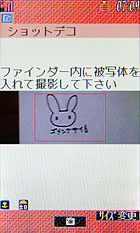
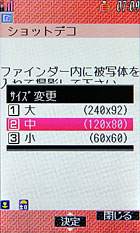 「ショットデコ」はLifeKitメニューの一番下にある。起動すると、横長のファインダーが表示されるので、メールの横幅いっぱいに素材を取り込みたければこのまま撮影すればいい。撮影サイズは大(240×92ピクセル)/中(120×80ピクセル)/小(60×60ピクセル)の3種類から選べるので、好みに合わせて設定しよう。サイズを決めると切り取るサイズの赤い枠が表示される
「ショットデコ」はLifeKitメニューの一番下にある。起動すると、横長のファインダーが表示されるので、メールの横幅いっぱいに素材を取り込みたければこのまま撮影すればいい。撮影サイズは大(240×92ピクセル)/中(120×80ピクセル)/小(60×60ピクセル)の3種類から選べるので、好みに合わせて設定しよう。サイズを決めると切り取るサイズの赤い枠が表示される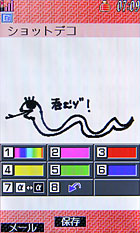

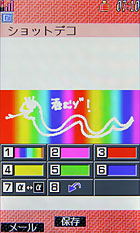
 取り込んだ写真はコントラストの高い画像に変換される。カラフルな絵ならそのまま使ってもいいが、黒いペンなどで書いた絵であれば、取り込み後に虹色や紫、赤、黄色、黄緑、青に色を変えることが可能だ。取り込んだ絵はそのままデコメの素材として利用可能。保存しておけばいつでも使える
取り込んだ写真はコントラストの高い画像に変換される。カラフルな絵ならそのまま使ってもいいが、黒いペンなどで書いた絵であれば、取り込み後に虹色や紫、赤、黄色、黄緑、青に色を変えることが可能だ。取り込んだ絵はそのままデコメの素材として利用可能。保存しておけばいつでも使える上位機種と共通の名刺リーダーも装備
SH705iには、SH905iなどにも搭載されていた「名刺リーダー」も搭載されている。SH905iのように英字の名刺には対応していないものの、受け取ってすぐ電話帳に名前や住所、電話番号、メールアドレスなどが登録できるので、ぜひとも活用したい。
機能の呼び出しは「LifeKit」メニューを開く方法のほか、初期設定では[3]キーの長押しにも割り当てられているので、待受画面で[3]キーを長押しすれば呼び出せる。起動したら枠の中に名刺を入れて、シャッターキーを押せばいい。すると読み取った名刺の文字列を認識して電話帳の名前や電話番号といった対応する項目に最適な文字列を入力してくれる。認識結果は、修正も簡単にできるので、次から次へと登録していける。
関連記事
関連リンク
Copyright © ITmedia, Inc. All Rights Reserved.
提供:シャープ株式会社
企画:アイティメディア営業本部/制作:ITmedia +D 編集部/掲載内容有効期限:2008年3月14日