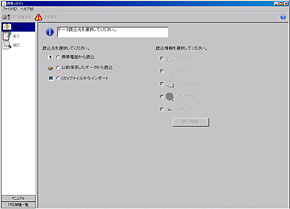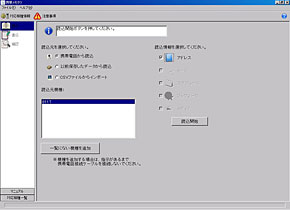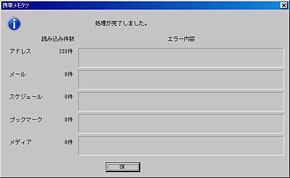ケータイのアドレス帳をiPhone 3Gに移行してみた(1/2 ページ)
ソフトバンクモバイルから発売された「iPhone 3G」は、“2台目”のケータイとして購入している人が多いようだが、1台目として使うためには、今使っているケータイのアドレス帳データなどがしっかり移行できないと不便だ。筆者のように、ソフトバンクモバイルの音声端末(3G)から機種変更し、iPhone 3Gを音声端末として積極的に使うつもりのユーザーにとっては、購入後すぐにアドレス帳を音声端末から移行できるかどうかが非常に重要なポイントになる。
また、現在は2台目として使っているものの、ゆくゆくはすべての環境をiPhone 3Gに移行しようと考えている人もいるだろう。そこで、実際にアドレス帳の移行作業をどうやって行うのか、順を追ってまとめてみた。
ソフトバンクモバイルが提供する「電話帳移行サポート(i)」
ソフトバンクモバイルでは、以前使っていた機種のアドレス帳データをiPhone 3Gのアドレス帳に移行する場合、「電話帳移行サポート(i)」の利用を案内しているが、これを利用するにはソフトバンクショップに設置されているメモリデータ転送用の機器「メモリサポート」を利用し、アドレス帳データをソフトバンクモバイルのサーバに預けておく必要がある。
ちなみに7月11日の発売日から数日の時点では、多くのショップでWindows用の携帯向けアドレス帳管理ソフト「携帯メモタツ」の試供品を配布することで対応しており、店頭でバックアップサービスなどの案内はなかったが、一部店舗ではこの方法での対応を行っているところもあるようだ。
電話帳移行サポート(i)を利用する場合は、ソフトバンクショップで「メモリサポート」を利用してアドレス帳データを預け、PCで専用サイト(https://addressbook.softbank.ne.jp/puwb/)にアクセスしてログインIDとパスワードを入力し、CSVファイルをダウンロードする。ダウンロードしたCSVファイルは、Windows Vistaの場合は「Windowsアドレス帳」、Windows XPの場合は「アドレス帳」、Mac OSの場合は「アドレスブック」にインポートすればいい。
あとはiTunesの同期設定で、アドレスデータをインポートしたアプリケーションと同期するように設定すれば転送される。ただしこの方法では、ヨミガナや誕生日、電話番号の一部は転送できない。またメールアドレスも、全部を転送することはできず、「携帯電話用」「自宅用」「会社用」といった属性を登録してあると転送できないとのことだ。詳しくはソフトバンクモバイルのiPhone 3G特設サイト内に「メモリの移行について」というページがあるのでこちらを確認してほしい。
「携帯メモタツ」を使ったアドレス帳転送に挑戦
さて、筆者は発売翌日にiPhone 3Gを機種変更で購入したので、メモリサポートを使ったアドレス帳データの転送サービスは案内されず、代わりに店頭で携帯メモタツの試供品を手渡された。そこで、今回はこの携帯メモタツを使ったアドレス帳データの移行に挑戦してみた。

 ソフトバンクショップの店頭でiPhone 3G購入者に配布していた「携帯メモタツ」の試供品。簡単な説明書も入っており、音声端末からiPhone 3Gへ、アドレス帳データを移行する際に使えるということだったが……。
ソフトバンクショップの店頭でiPhone 3G購入者に配布していた「携帯メモタツ」の試供品。簡単な説明書も入っており、音声端末からiPhone 3Gへ、アドレス帳データを移行する際に使えるということだったが……。まずは携帯メモタツをPCにインストール。これ自体は通常のPCソフトのインストールなので、画面の指示に従ってインストールしていけばOKだ。次に、携帯メモタツを起動して、「携帯電話から読み込み」を選択すると、読み込み元の携帯電話キャリアを選択するポップアップが表示される(選択肢はSoftBank(Disney)、DoCoMo、au、WILLCOM)。キャリアを選択すると、少しの待ち時間の後、携帯電話を接続するように促されるので、ここでPCと音声端末をUSBケーブルで接続すると、必要なドライバが自動的にインストールされる。携帯メモタツの「読込元機種」に、接続した端末の機種名が正しく表示されたら、問題なく認識されている。
端末が認識されたら、「読込情報を選択してください。」と書かれたチェックボックスから「アドレス」にチェックを入れて、早速読み込みを開始できる。あとは画面に従って端末設定の暗証番号と認証コード(1111)を端末から入力すればアドレス帳データの携帯メモタツへの読み込みは完了する。
読み込みが完了した時点で、「続けて書込を行いますか?」というダイアログが表示されるので、迷わず「OK」を押してしまったが、これをやってしまうと先の音声端末と同じ要領でiPhoneのドライバを読み込もうとするものの、いつまで経っても先の画面へ進まない。そう、iPhoneは携帯電話ではないので、携帯メモタツからの書き込みはできないのだ。ここでやるべき操作は「CSVファイルへエクスポート」なので気を付けたい。適当なファイル名をつけ、CSVファイルとしてPCへ保存して携帯メモタツでの作業は終了となる。

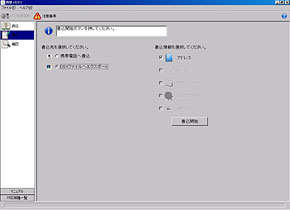 アドレス帳データの読み込みが終了すると、「続けて書込を行いますか?」と問われるが、ここでOKを押してもiPhone 3Gへの書き込みはできないので、キャンセルを選んで終了する。データは「CSVファイルへエクスポート」して携帯メモタツでの作業は完了だ
アドレス帳データの読み込みが終了すると、「続けて書込を行いますか?」と問われるが、ここでOKを押してもiPhone 3Gへの書き込みはできないので、キャンセルを選んで終了する。データは「CSVファイルへエクスポート」して携帯メモタツでの作業は完了だCopyright © ITmedia, Inc. All Rights Reserved.
アクセストップ10
- 「楽天ペイ」「楽天ポイントカード」「楽天Edy」アプリを統合 “史上最大級のキャンペーン”も実施 (2024年04月18日)
- 「ポケモンGO」でアバターの髪形や体形を変更可能に 早速試してみた率直な感想 (2024年04月18日)
- 新たな縦折りスマホがDOOGEEから登場 タフネスの次は折りたたみだ (2024年04月18日)
- MVNOが成長するのに“足りていないこと” 「格安スマホ」激動の10年を振り返りながら議論 (2024年04月19日)
- ドコモ、Visaのタッチ決済が使える指輪「EVERING」を販売へ 充電は不要、5気圧防水に対応 (2024年04月19日)
- 最新のXperia発表か ソニーが「Xperia SPECIAL EVENT 2024」を5月17日に開催 (2024年04月17日)
- 「改正NTT法」が国会で成立 KDDI、ソフトバンク、楽天モバイルが「強い懸念」表明 (2024年04月17日)
- ライカの新スマホ「Leitz Phone 3」を試す 最上級のスペックに表現力の増したカメラが融合 (2024年04月19日)
- 「ドコモスピードテスト」がLinksMateで使い放題に ドコモの通信品質改善を見越した“特殊な対応” (2024年04月19日)
- 楽天モバイル、関東地方の5Gエリアを2024年内に最大1.6倍拡大へ 衛星通信の干渉条件緩和により (2024年04月18日)