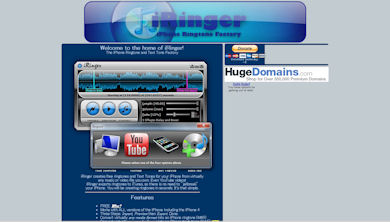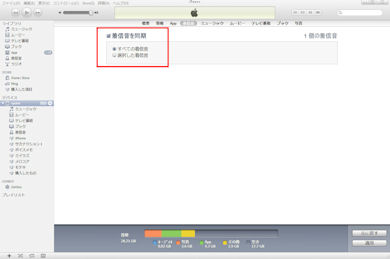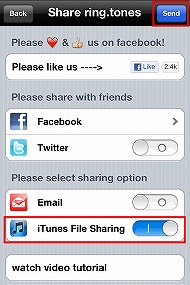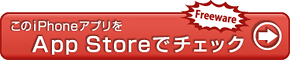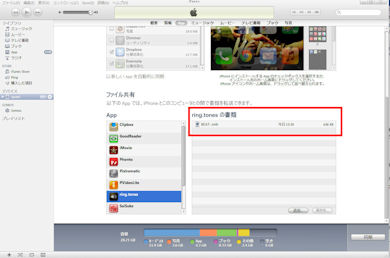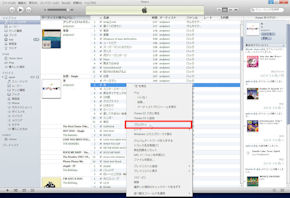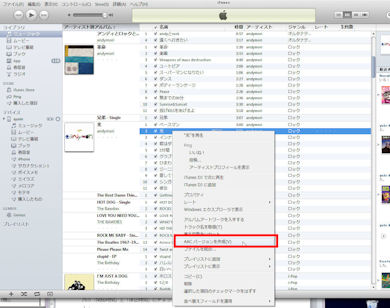第4回 着うた・着メロを入手する/手持ちの楽曲を着信音にする:今すぐ使えるスマホレシピ(3/3 ページ)
スマホで着信音を編集すればタダで楽しめる
お気に入りの曲がWebサイトになかったり、購入にハードルを感じたりする場合は、スマホに保存している音楽データを自分で編集して着信音にしてみよう。
特に、Androidの場合はPCレスで一連の設定を行えるのがうれしい。着信音の作成に欠かせないのが「Ringdroid(着信音メーカー)」という無料アプリ。着信音にしたい曲をmicroSDやUSBストレージ経由でスマホに取り込み、切り取りたい部分を選択して保存するだけでいい。このアプリさえあれば十分な編集作業が行える。
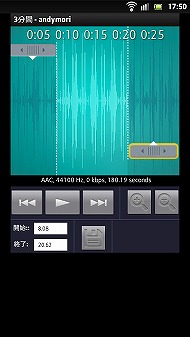
 左右のツマミを動かして切り出したい範囲を決める。確認するには三角形アイコンをタップ。保存にはフロッピーアイコンをタップする(写真=左)。タイプを選択してファイル名を編集したら、「保存」をタップ(写真=右)
左右のツマミを動かして切り出したい範囲を決める。確認するには三角形アイコンをタップ。保存にはフロッピーアイコンをタップする(写真=左)。タイプを選択してファイル名を編集したら、「保存」をタップ(写真=右)iPhoneの場合はPCがなければ着信音を作成できない。iPhoneで作成するには、iPhoneアプリで作る方法、iTunesで作成する方法、PCの専用ソフトで作成する方法といった3つのパターンから選ぼう。以下に説明する。
最も簡単なのはPCの専用ソフトを使うこと
筆者が試して一番手軽に感じたのはPCの専用ソフトを用いる方法だ。まず、「iRinger」というソフトウェアをPCにインストールする。このソフトは無償で提供されており、http://www.iringer.net/からダウンロードできる。無料版なので広告が表示されるが、それらは無視して進めよう。なお、ソフトはWindows専用だ。
ソフトをインストールしたら起動し、「INPORT」と書かれた雷マークをクリックする。次に着信音にしたい音楽データのファイルを選択し、着信音にしたい部分を決める。切り出す部分やフェードイン&フェードアウトする箇所を決めたら、音符マークをクリックする。これで、エクスポート先をiTunesにすると、iTunesのライブラリ内の「着信音」にデータが保存される。
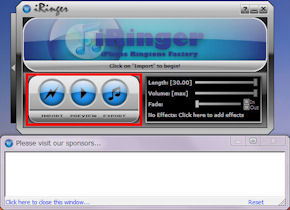
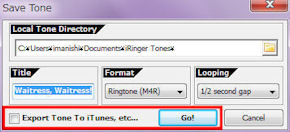 ソフトを起動した画面。「IMPORT」のアイコンをクリックし、音楽ファイルを選択する。切り出す範囲を選択したら「EXPORT」のアイコンをクリック(写真=左)。フォーマットを「Ringtone(MR4)」になっているのを確認したら、「Export Tone To iTunes,etc…」にチェックを付け、「GO!」をクリック(写真=右)
ソフトを起動した画面。「IMPORT」のアイコンをクリックし、音楽ファイルを選択する。切り出す範囲を選択したら「EXPORT」のアイコンをクリック(写真=左)。フォーマットを「Ringtone(MR4)」になっているのを確認したら、「Export Tone To iTunes,etc…」にチェックを付け、「GO!」をクリック(写真=右)保存された着信音をiPhoneに移すには、iPhoneをPCに接続し、「デバイス」に表示されたiPhoneを選択する。そして、画面上部の「着信音」をクリックし、「着信音を同期」にチェックをつける。音楽データを同期するとき同様に、画面右下の「同期」をクリックすると、iPhoneにデータが保存されるので、あとは通常どおりに着信音に設定するだけだ。
少し難易度は上がるが、iPhoneから着信音を作成する方法も解説しておこう。iPhoneで着信音を作成するには、「着信音」(ring.tones)という無料のiPhoneアプリを用いる。アプリを起動したら、「eingtones designer」というアイコンをタップし、着信音にしたい楽曲を選択する。そして、画面上の左右に表示されたつまみを動かし、切り出す範囲を選択する。決まったら保存アイコンをタップし、次の画面で「iTunes File Sharing」をオンにして「Send」をタップする。
続いて、iPhoneをPCに接続し、デバイスを選択したら「App」をクリックしよう。「ファイル共有」のAppから「ring.tones」を選択すると、「ring.tonesの書類」に先ほど作成した着信音のデータが表示される。着信音にするデータを選択したら「保存先」をクリックし、データをデスクトップに保存。それから、iTunesの「ミュージック」にドラッグ&ドロップすると、「着信音」という項目が表れる。あとは、「iRinger」と同じように、デバイスに同期しよう。
難易度はやや高いが、iPhoneで編集できるので、移動中などの空き時間に着信音を作成できるのは利点かもしれない。
PCを使い慣れている人に向いているのは、iTunesで楽曲を編集する方法だ。着信音にしたい楽曲を選択し、右クリックして「プロパティ」を選択する。次に「オプション」内の「開始時間」と「停止時間」にチェックをつけ、切り出す時間を設定し、「OK」をクリックしよう。
その後、着信音にしたい曲を再度選択したら「AACバージョンを作成」を選択する。すると、先ほど選択した曲の下に同じ曲名のファイルが作成されるので、そのデータをデスクトップ上にドラッグ&ドロップしよう。
そして、データの拡張子を「○○.m4a」から「○○.m4r」に書き換える。ここは非常に重要なポイントだ。もし拡張子が表示されない場合、Windows 7では、メニュー→コントロールパネル→「クラシック表示」に変更→「フォルダオプション」→「表示」タブをクリック→「登録されている拡張子は表示しない」のチェックを外す→「OK」をクリックすれば問題が解消するはずだ。
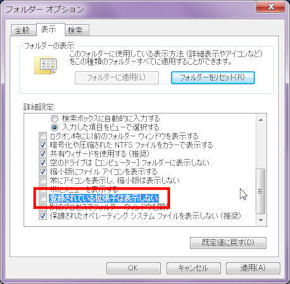
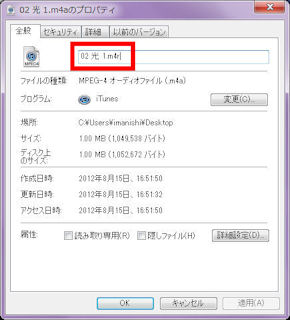 筆者のPCでは特に拡張子の表示を非表示にした記憶がないので、ファイル名に拡張子が表示されていない場合はこの方法で確認しよう(写真=左)。拡張子が表示されたら、「m4a」の部分を「m4r」に書き換えて「OK」をクリックする(写真=右)
筆者のPCでは特に拡張子の表示を非表示にした記憶がないので、ファイル名に拡張子が表示されていない場合はこの方法で確認しよう(写真=左)。拡張子が表示されたら、「m4a」の部分を「m4r」に書き換えて「OK」をクリックする(写真=右)ファイル形式を変換したデータをダブルクリックすると、「ライブラリ」の「着信音」に表示される。あとは、これまでのiPhoneへの同期方法と同じ手順を踏む。なお、確実に着信音を転送するには30秒くらいが限界らしく、それ以上の長さにすると転送できない場合があるので注意しよう。
| 着信音を設定する | 個別に着信音を変える | iTunesで購入する | music.jp着信音plus(無料):着うた着メロ・歌詞 | レコチョク | dマーケット | auポータル | SoftBank MUSIC BOX | |
|---|---|---|---|---|---|---|---|---|
| 対応機種 | 一部のAndroid端末 | ほぼすべての現行機種 | iPhone | ほぼすべてのAndroid端末 | ほぼすべてのAndroid端末 | 一部のAndroid端末 | 一部のAndroid端末 | 一部のAndroid端末 |
| 料金 | 無料 | 無料 | 無料(楽曲は有料+パケット料金) | 無料(楽曲は有料+パケット料金) | 無料(楽曲は有料+パケット料金) | 無料(楽曲は有料+パケット料金) | 無料(楽曲は有料+パケット料金 | 無料(楽曲は有料+パケット料金 |
| お役立ち度 | ★★★★★ | ★★★★★ | ★★★★☆ | ★★★☆☆ | ★★★☆☆ | ★★★☆☆ | ★★★☆☆ | ★★★☆☆ |
| 簡単操作度 | ★★★★★ | ★★★★★ | ★★★★★ | ★★★★☆ | ★★★★☆ | ★★★★☆ | ★★★★☆ | ★★★★☆ |
| 自慢度 | ★☆☆☆☆ | ★★☆☆☆ | ★★★★☆ | ★★★☆☆ | ★★★☆☆ | ★★★☆☆ | ★★★☆☆ | ★★★☆☆ |
| Ringdroid(着信音メーカー) | iRinger | 着信音 | iTunesで作成する | |
|---|---|---|---|---|
| 対応機種 | 一部のAndroid端末(Android 1.6〜2.3.7) | iPhone | iPhone | iPhone |
| 料金 | 無料 | 無料 | 無料 | 無料 |
| お役立ち度 | ★★★★☆ | ★★★★☆ | ★★★★☆ | ★★★★☆ |
| 簡単操作度 | ★★★☆☆ | ★★★☆☆ | ★★☆☆☆ | ★★☆☆☆ |
| 自慢度 | ★★★★☆ | ★★★★★ | ★★★★☆ | ★★★★★ |
関連記事
 おあずかりサービスにも対応:レコチョク、初のiPhone向け音楽配信サービスを開始
おあずかりサービスにも対応:レコチョク、初のiPhone向け音楽配信サービスを開始
レコチョクが7月2日、AndroidとiPhone向けにWebサイトの音楽配信サービスを開始。iPhone向けとしては同社初の配信サービスとなる。過去にダウンロードした楽曲の引き継ぎもアプリ経由で行える。 レコチョク、auのAndroidスマホ向け「着うた」「着信ボイス」を提供開始
レコチョク、auのAndroidスマホ向け「着うた」「着信ボイス」を提供開始
音楽ダウンロードストア・アプリ「レコチョク」で、auのAndroid搭載スマートフォン向けに「着うた」「着信ボイス」を提供するサービスが登場。対応端末は、2012年春夏モデルとINFOBAR C01の予定。 レコチョク、ケータイからAndroidスマホにデータを引き継げる「おあずかりサービス」を開始
レコチョク、ケータイからAndroidスマホにデータを引き継げる「おあずかりサービス」を開始
レコチョクが、1月に開始予定としていたスマートフォン向けの楽曲データ再ダウンロードサービス「おあずかりサービス」を1月10日に開始した。 「着うたフル」をAndroidスマートフォンで再ダウンロードできる「おあずかりサービス」
「着うたフル」をAndroidスマートフォンで再ダウンロードできる「おあずかりサービス」
レコチョクは、ケータイでダウンロードした「着うたフル」などの楽曲を、Androidスマートフォンで再ダウンロードできる「おあずかりサービス」を2012年1月からスタートする。 レコチョク、Androidスマートフォン向けに「着うた」サービス
レコチョク、Androidスマートフォン向けに「着うた」サービス
レコチョクが、Androidスマートフォンの着信音に好みの楽曲を設定できる「着うた」サービスの提供を開始した。レコチョクのAndroidアプリで楽曲を購入することで利用できる。 ラインアップを大幅拡充――Android向け音楽配信ストアアプリ「レコチョク」
ラインアップを大幅拡充――Android向け音楽配信ストアアプリ「レコチョク」
レコチョクが、Android向け音楽配信ストアアプリ「レコチョク」の配信を開始した。旧アプリ「レコチョクアプリ」と比べ、配信曲の拡充と機能の強化が行われている。 ドコモマーケットをリニューアル:ドコモ、「dメニュー」「dマーケット」を11月18日に開始
ドコモマーケットをリニューアル:ドコモ、「dメニュー」「dマーケット」を11月18日に開始
ドコモは、新しいスマートフォン向けポータルサイト「dメニュー」「dマーケット」を11月18日にスタートする。従来のドコモマーケットで提供していたアプリ紹介やユーザーサポートなども、それぞれに引き継がれる。 レコチョクと連携:ソフトバンクモバイル、音楽統合アプリ「SoftBank MUSIC BOX」提供
レコチョクと連携:ソフトバンクモバイル、音楽統合アプリ「SoftBank MUSIC BOX」提供
ソフトバンクモバイルが、Androidスマートフォン向けの音楽サービス「SoftBank MUSIC BOX」を提供する。最新の音楽情報をチェックしたり、関連楽曲を購入したりできる。
関連リンク
Copyright © ITmedia, Inc. All Rights Reserved.
アクセストップ10
- 楽天モバイルのスマホが乗っ取られる事案 同社が回線停止や楽天ID/パスワード変更などを呼びかけ (2024年04月23日)
- シャープ、5月8日にスマートフォンAQUOSの新製品を発表 (2024年04月24日)
- スマホを携帯キャリアで買うのは損? 本体のみをお得に買う方法を解説 (2024年04月24日)
- Vポイントの疑問に回答 Tポイントが使えなくなる? ID連携をしないとどうなる? (2024年04月23日)
- 通信品質で楽天モバイルの評価が急上昇 Opensignalのネットワーク体感調査で最多タイの1位 (2024年04月25日)
- スマートグラス「Rokid Max 2」発表 補正レンズなくても視度調節可能 タッチ操作のリモコン「Rokid Station 2」も (2024年04月25日)
- Apple、5月7日に新型iPad発表か イベント表題は「何でもあり」、Apple Pencilのイラストも (2024年04月24日)
- モバイルSuicaで定期券を「あえて購入しない」理由:読者アンケート結果発表 (2024年04月23日)
- ChatGPTのプロンプト入力をラクにする「カスタム指示」機能が便利 前提条件を事前に記入できる (2024年04月24日)
- 中古スマホが突然使えなくなる事象を解消できる? 総務省が「ネットワーク利用制限」を原則禁止する方向で調整 (2024年04月25日)