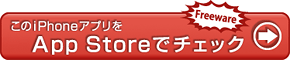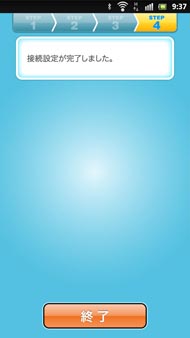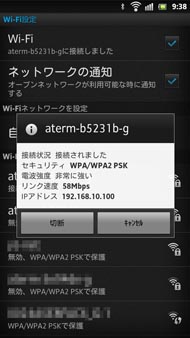(スマホ&タブレット初心者向け)「AtermWR8165N」で簡単・安価に実践──自宅を「Wi-Fi対応」にする方法(後編):設定はスマホのカメラで読み取るだけ(2/2 ページ)
設定は「カメラで読み取るだけ」
 光ファイバーあるいはADSL、CATV事業者より貸与されている機器(写真では左のベージュ色の機器)のLANポートに本機を付属するLANケーブルで接続する。本機にはLANポートが計4つあるが、一番下の「WAN」と書かれたポートに接続する
光ファイバーあるいはADSL、CATV事業者より貸与されている機器(写真では左のベージュ色の機器)のLANポートに本機を付属するLANケーブルで接続する。本機にはLANポートが計4つあるが、一番下の「WAN」と書かれたポートに接続するでは早速設置をはじめよう。
- 自宅にある光ファイバーのメディアコンバータあるいは貸与されたルータ機器と、Wi-Fiルータを有線LANケーブルで接続(光ファイバー回線の場合)
- Wi-Fiルータを使用するための初期設定を行う
- スマートフォンでWi-Fiルータに接続するための設定を行う
[手順.1]は、ひとまず光ファイバーあるいはADSL、CATV事業者より貸与されているであろうメディアコンバータ/モデム(たいていは1つだけと思われるのでそこへ)かルータ機器の有線LANポート(空いているポートであればどのポートでもよい)と、本機の(一番下にある)「WAN」と記述されたポートを付属する白いLANケーブルで接続し、電源をオン。これで完了だ。
本機の「らくらくネットスタートLite」機能により、光ファイバー/ADSL/CATVなど家庭の回線環境を自動判別して初期設定を自動的にやってくれる。これでたいていのシーンは大丈夫だが、万一個別に設定が必要なケースでもブラウザにメッセージ画面を表示して対応方法を通知してくれる。その場合もその手順に従っていくだけなので難しいことは何もない。
[手順.2]、これが“これまでの機器”ではやや難しく、面倒な作業だった。普通であれば、SSIDと呼ぶ無線LAN機器の接続名称を確認し、無線LAN機器でそれを検索して指定し、さらに暗号化キーと呼ぶ長いケタ数のパスワードを1文字1文字入力して……ようやく接続設定が済む流れとなる。
その作業、AtermWR8165NはAndroid/iOSスマートフォンであれば「カメラで読み取るだけ」でOKだ。本体の後面に黒いドットで構成された“QRコード”と呼ぶマークを、スマートフォンアプリ「AtermらくらくQRスタート」(無料)で読み取ればよい。
AtermらくらくQRスタートアプリはAndroid OS用、iOS用(iPhoneなど)それぞれを用意するので、まずは、普段スマートフォンでアプリをダウンロードするのと同じようにAndroid OSはGoogle Play、iOSはApp Storeより探してインストールしてほしい。
アプリを起動し、本体のQRコードを写す(正確には、ファインダーに収めてピントを合わせる)と、設定項目の文字列が自動で認識される。あとは「設定適用」→(ここで自動生成されたWi-Fi設定用の)プロファイルをインストールすれば完了だ。ひとまず、もうこれで自宅に帰れば3G/LTEから自宅Wi-Fiに自動的に切り替わって利用できるようになる。
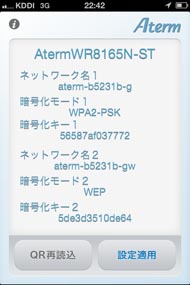
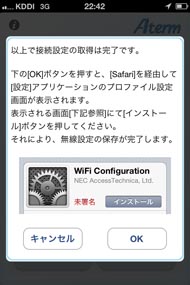
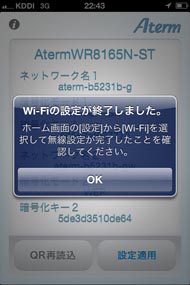 iOS機器(iPhoneやiPad)の場合。「AtermらくらくQRスタート」アプリを起動→後面のQRコードを読み取る→あとは「設定適用」→「インストール」と進めば設定は完了する。Androidスマートフォンも作業手順は同じ。作業の所要時間は30秒ほどと、とてもラクラクだ
iOS機器(iPhoneやiPad)の場合。「AtermらくらくQRスタート」アプリを起動→後面のQRコードを読み取る→あとは「設定適用」→「インストール」と進めば設定は完了する。Androidスマートフォンも作業手順は同じ。作業の所要時間は30秒ほどと、とてもラクラクだ お試し版:スマートフォンアプリをインストールしたら、このQRコードでお試しを(クリックで写真が拡大されます) ※こちらは、あくまでお試し版ですので実通信はできません。実際の設定は、自身が購入したAtermWR8165Nの実機で行ってください。QRコードは機器ごとに個別のものが記載されています
お試し版:スマートフォンアプリをインストールしたら、このQRコードでお試しを(クリックで写真が拡大されます) ※こちらは、あくまでお試し版ですので実通信はできません。実際の設定は、自身が購入したAtermWR8165Nの実機で行ってください。QRコードは機器ごとに個別のものが記載されていますAndroidスマートフォン/タブレットユーザーは、Google Playで「らくらく無線スタートEX for Android」(無料)アプリでも簡単に設定できる(なお、NECカシオモバイルコミュニケーションズ製スマートフォン、NEC製タブレットにはあらかじめこのアプリがインストール済みであることも多い)。
作業は、このアプリを起動して画面の指示に従い、本機後面にある「らくらくスタート」ボタンを押すだけだ。機器間で自動的に通信が行われ、あとは手順に沿って操作するだけで暗号化を強めた無線通信環境を設定できる。なお、本機のらくらくスタートボタンはWPS(Wi-Fi Protected Setup:Wi-Fi標準の簡単設定規格)プッシュボタン方式での設定にも対応するので、(前述したアプリのインストールなしに)PCやWPSでの設定に対応する他のWi-Fi搭載機器もこのボタン操作のみで設定できる。
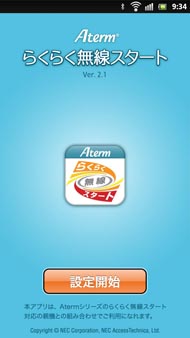
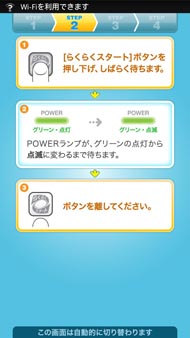 Androidスマートフォン・タブレットでは、「らくらく無線スタートEX for Android」も簡単だ。Wi-Fiをオンにしたスマートフォンを手元において、アプリを起動→「らくらくスタート」ボタンを長押しし、本体の通知LEDがグリーンの点灯からグリーンの点滅に変わったら指を離す
Androidスマートフォン・タブレットでは、「らくらく無線スタートEX for Android」も簡単だ。Wi-Fiをオンにしたスマートフォンを手元において、アプリを起動→「らくらくスタート」ボタンを長押しし、本体の通知LEDがグリーンの点灯からグリーンの点滅に変わったら指を離す
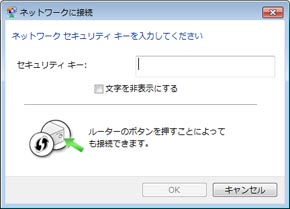 らくらくスタートボタンは、Wi-Fi標準のWPS設定(プッシュボタン方式)も行える。WPSは、Windows 7/8の(無線LAN搭載)PCも標準対応している。PCから本機のSSID(アクセスポイント名)を探し、右の画像が表示されたら、本機のらくらくスタートボタン長押しすれば設定は完了だ。所要時間は30秒もかからない
らくらくスタートボタンは、Wi-Fi標準のWPS設定(プッシュボタン方式)も行える。WPSは、Windows 7/8の(無線LAN搭載)PCも標準対応している。PCから本機のSSID(アクセスポイント名)を探し、右の画像が表示されたら、本機のらくらくスタートボタン長押しすれば設定は完了だ。所要時間は30秒もかからない本機の「らくらく設定」アプリ/機能であれば、スマートフォン・タブレットユーザーも「自宅Wi-Fi」を簡単に導入できるはずだ。もちろん一度自宅Wi-Fiを導入すれば、スマートフォンを乗り換えても、新しいタブレットを追加する際にも、簡単な作業を繰り返すだけで切替/追加できるし、Wi-Fi標準のWPS(Wi-Fi Protected Setup)機能も当然使えるので、Wi-Fi対応プリンタやカメラなどの追加も簡単に行える。
Wi-Fiにつながる機器がどんどん増えていく今後に備えるためにも、現在ほぼ100%Wi-Fi機能を備えるスマートフォンやタブレットを購入したら、まずは自宅に「Wi-Fiルータ」を。特に、3000円前後とリーズナブルに導入できるAtermWR8165Nのような機器で「自宅Wi-Fi」を忘れずに準備しておくことをお勧めしたい。
関連キーワード
Wi-Fi | Aterm | スマートフォン | 無線LANルータ | QRコード | WPS | 初心者 | らくらく無線スタート | NECアクセステクニカ | 無線LANアクセスポイント
関連記事
 レビュー:(スマホ&タブレット初心者向け)「AtermWR8165N」で簡単・安価に実践──自宅を「Wi-Fi対応」にする方法(前編)
レビュー:(スマホ&タブレット初心者向け)「AtermWR8165N」で簡単・安価に実践──自宅を「Wi-Fi対応」にする方法(前編)
スマートフォンやタブレットのデータ通信、自宅ではどうしているだろうか。自宅ではLTEや3Gではなく、自宅Wi-Fiを使う方がいろいろと快適だ。今回は「まだ“自宅Wi-Fi”を導入していない」人を対象に、自宅のWi-Fi化を簡単に低価格で実践する方法を紹介する。 らくらくWi-Fi設定+小型ボディ──NEC、低価格無線LANルータの新モデル「AtermWR8165N」
らくらくWi-Fi設定+小型ボディ──NEC、低価格無線LANルータの新モデル「AtermWR8165N」
NECアクセステクニカが、スマホ利用者向けの小型シンプルな無線LANルータを投入。初心者も容易に設定できるかんたん無線LAN設定機能も搭載する。 特集「5GHz帯無線LANルータ」導入のススメ:テレビ・レコーダーで使うと“さらに”効果的──「450Mbps」の安定度を再確認
特集「5GHz帯無線LANルータ」導入のススメ:テレビ・レコーダーで使うと“さらに”効果的──「450Mbps」の安定度を再確認
「最大450Mbps」対応ルータのメリットがより効果的に表れるシーン、それは「家庭用AV機器+ホームネットワーク」だ。AV機器のネットワーク連携機能で、最大450Mbpsの無線LANがどう有効かを検証する。 QRコードで無線LAN設定、「AtermらくらくQRスタート」の対応機種を拡大
QRコードで無線LAN設定、「AtermらくらくQRスタート」の対応機種を拡大
NECのAtermシリーズ向け簡単無線LAN設定ツール「AtermらくらくQRスタート」が既存製品でも使えるようになる。ドコモスマートフォンの公式アプリでも利用可能に。 スマホ利用者に便利、アンテナ内蔵小型ボディ+“電波がよく届く”仕様の低価格モデル──「AtermWR8175N(HPモデル)」
スマホ利用者に便利、アンテナ内蔵小型ボディ+“電波がよく届く”仕様の低価格モデル──「AtermWR8175N(HPモデル)」
NECアクセステクニカが、スマートフォンでの利便性を強化した300Mbps対応無線LANルータを発表。電波がよく飛ぶハイパーロングレンジ仕様ながら、アンテナ内蔵の省スペースボディと購入しやすい価格帯を実現した。 高速450Mbps通信に対応──NEC、個人向けハイエンドルータ「AtermWR9500N」
高速450Mbps通信に対応──NEC、個人向けハイエンドルータ「AtermWR9500N」
NEC アクセステクニカが、個人向け無線LANルータのハイエンドモデル「AtermWR9500N」を投入。最大450Mbpsの無線LAN通信に対応し、2 台セットのイーサネットコンバータモデルでそのままテレビやレコーダーを450Mbps無線LAN対応に強化できる。
関連リンク
Copyright © ITmedia, Inc. All Rights Reserved.
アクセストップ10
- 「楽天ペイ」「楽天ポイントカード」「楽天Edy」アプリを統合 “史上最大級のキャンペーン”も実施 (2024年04月18日)
- 「ポケモンGO」でアバターの髪形や体形を変更可能に 早速試してみた率直な感想 (2024年04月18日)
- 新たな縦折りスマホがDOOGEEから登場 タフネスの次は折りたたみだ (2024年04月18日)
- MVNOが成長するのに“足りていないこと” 「格安スマホ」激動の10年を振り返りながら議論 (2024年04月19日)
- 最新のXperia発表か ソニーが「Xperia SPECIAL EVENT 2024」を5月17日に開催 (2024年04月17日)
- ドコモ、Visaのタッチ決済が使える指輪「EVERING」を販売へ 充電は不要、5気圧防水に対応 (2024年04月19日)
- ライカの新スマホ「Leitz Phone 3」を試す 最上級のスペックに表現力の増したカメラが融合 (2024年04月19日)
- 「改正NTT法」が国会で成立 KDDI、ソフトバンク、楽天モバイルが「強い懸念」表明 (2024年04月17日)
- 楽天モバイル通信障害が「ランチタイムを直撃」も現在は復旧 突然の「圏外」表示に慌てる人続出 (2024年04月19日)
- 「ドコモスピードテスト」がLinksMateで使い放題に ドコモの通信品質改善を見越した“特殊な対応” (2024年04月19日)