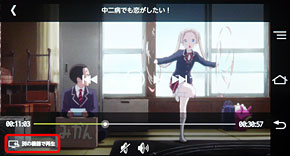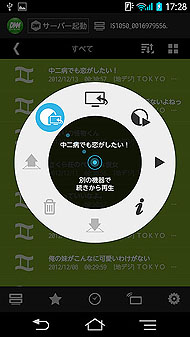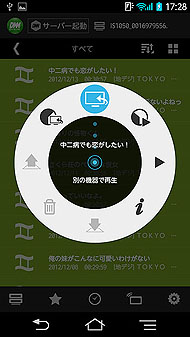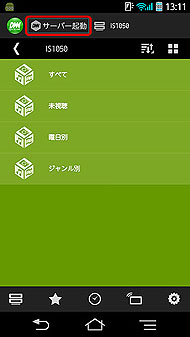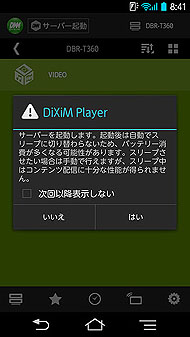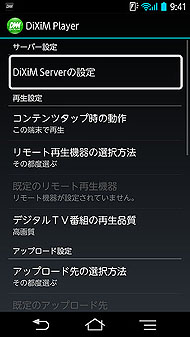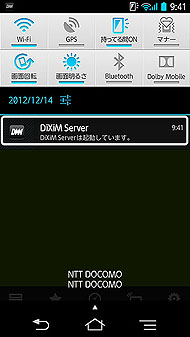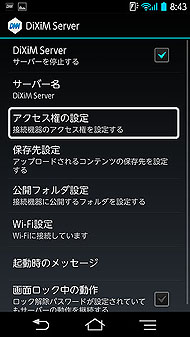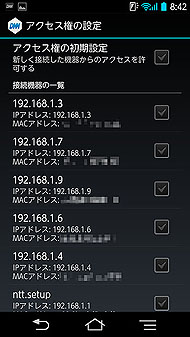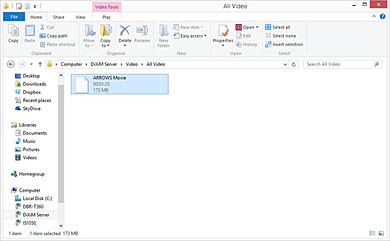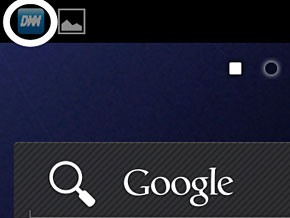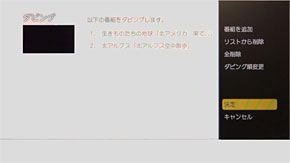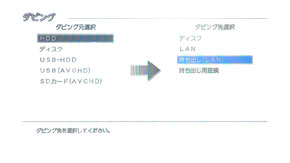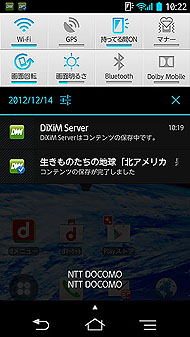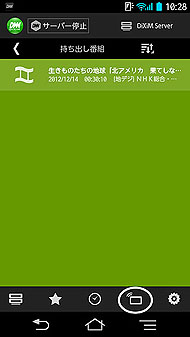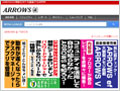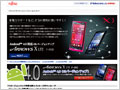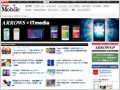「DLNA」で、家でも外でも快適動画ライフ!:「ARROWS V F-04E」使いこなし術(2/2 ページ)
視聴していた番組を別の機器で「リレー再生」する
風呂場や台所など、別の部屋でARROWS Vを使って楽しんでいたコンテンツを、リビングに戻ったら続きはテレビで観たい――というときに役に立つのが「リレー再生」機能だ。DiXiMアプリには、ほかのDLNA機器を制御するコントローラー機能が備わっており、その機能を活用して実現している。再生中の動画をタップしてコントロール画面を出すと、「別の機器で再生する」というボタンが出てくる。それをタップするとリレー再生に対応するデバイスが一覧で表示されるので、どの機器で再生するか選ぶと、ARROWS Vはリモコン画面となり、コンテンツの続きは選んだ機器で再生される。動画の頭出し・早送りなどの制御は引き継いだ機器側だけではなく、ARROWS Vでも行える。再生中に再度ARROWS V側で表示したくなった場合は、リモコン画面の「この端末で再生」をタップすればいい。
コンテンツ一覧画面のコンテンツメニューでも、リレー再生ができる。コンテンツの先頭からの再生、ARROWS Vで再生した続きからの再生のどちらも可能だ。
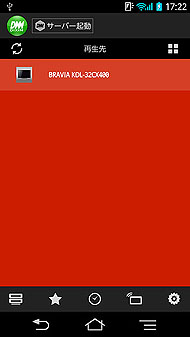
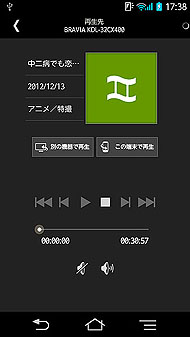 リレー再生を開始する際は、対応するDLNA機器を選択する必要がある。この画面は、リレー先を固定することで省略することもできる(写真=左)。リレー再生を開始すると、ARROWS Vには再生先機器のコントロール画面が出てくる(写真=右)
リレー再生を開始する際は、対応するDLNA機器を選択する必要がある。この画面は、リレー先を固定することで省略することもできる(写真=左)。リレー再生を開始すると、ARROWS Vには再生先機器のコントロール画面が出てくる(写真=右)ARROWS Vで撮影した写真や動画を別の機器で再生する
ARROWS Vで撮影した写真や動画を別のDLNAクライアント機器で楽しみたい場合は、ARROWS V自身をDLNAサーバーにすることもできる。従来は、DiXiMを起動するとプレーヤー機能(DiXiM Player)進むかサーバー機能(DiXiM Server)に進むか選択するようになっていたが、ARROWS Vではいきなりプレーヤー画面が表示されるようになっている。その代わりプレーヤー画面に「サーバー起動」というボタンがあるので、そこをタップするとサーバー機能が起動する。サーバー機能起動中のスリープに関する注意事項が出るので、読んだ上で「はい」をタップすると、サーバー機能が起動し、通知バーにDiXiMのアイコンが表示される。
この状態で、ほかのDLNA機器から認識できる状態になっているが、実際にARROWS Vの中のコンテンツを見ることはできない。アクセスできるようにするためには、サーバー設定からアクセス権の設定が必要だ。プレーヤー画面からジャンプできる設定画面からは「DiXiM Serverの設定」をタップするとサーバー設定画面となる。また、サーバー機能が起動している場合は、通知画面に表示されている通知をタップすれば直接サーバー設定画面を表示できる。設定から「アクセス権の設定」をタップすればIPアドレス単位でアクセス許可を与えることができる。全ての機器からのアクセスを許可したい機器にチェックを入れていこう。新規接続機器全てにアクセス権を自動的に許可する場合は、「アクセス権の初期設定」にチェックを入れると、接続リクエストがあった段階で自動的にアクセス権を付与するようになる。
アクセス許可を与えれば、対象DLNA機器からARROWS Vにある写真・動画・音楽をストリーミング、またはダウンロードして再生することができるようになる。ダウンロード・ストリーミング中は通知バーのDiXiMロゴが青くなようになっている。
テレビやレコーダーで録画した番組を持ち出そう
ARROWS Vにはワンセグチューナーが搭載されている。もちろん録画も可能だ。しかしワンセグは、「フルセグ」とも呼ばれる一般の地上波デジタル放送と比べると、秒間の表示コマ数が少なく、解像度が低い故にテロップなどがつぶれてしまって見えにくいことも多い。
どうせだったら、デジタルテレビやハードディスクレコーダーで録画した番組を持ち出して、高画質に楽しみたい――そんなこともARROWS VのDiXiMを利用すれば簡単だ。
録画済みの番組をARROWS Vで視聴するには、テレビやレコーダー側の操作でARROWS Vへ「持ち出し」する方法が一番簡単だ。先ほど挙げた手順でARROWS VのDiXiMでサーバー機能を起動し、レコーダー側からネットワークを介した持ち出し(またはダビング)操作をすればいい。今回は東芝製のHDDレコーダー、「DBR-T360」のネットワーク経由の持ち出し機能を使ってみた。転送中は、ARROWS Vの通知画面のDiXiMアイコンが緑色になる。転送が完了すると、通知バー・通知画面にも完了した旨が表示されるようになっている。
転送完了後、転送された番組を見るには、DiXiMのプレーヤー画面で「持ち出し番組」アイコンをタップすればいい。テレビから電波が出ているようなアイコンがそれだ。なお、持ち出し番組を視聴する際は、Wi-Fi接続の有無を問わず、自動的にサーバー機能もバックグラウンドで起動する。これは、持ち出した番組の認証を行うためである。番組を見る際の操作は、テレビやレコーダーからストリーミング再生するときと同じだ。
同じ番組をARROWS Vのワンセグで録画したものと見比べると、画質の差は歴然としている。もしも、お持ちのテレビやレコーダーが外部のDLNA機器へ番組を持ち出せる機能がある場合は、是非試してみてほしい。なお、全ての番組を無条件に持ち出せる訳ではなく、いわゆる「ダビング10」など、ダビングに制限のかかっている番組は持ち出しに制限があったり、そもそも禁止されている場合もあることには気をつけたい。
関連リンク
Copyright © ITmedia, Inc. All Rights Reserved.
提供:富士通株式会社
アイティメディア営業企画/制作:ITmedia Mobile 編集部/掲載内容有効期限:2012年12月31日