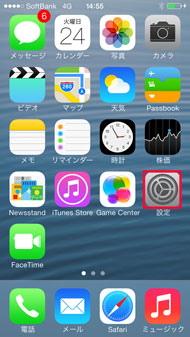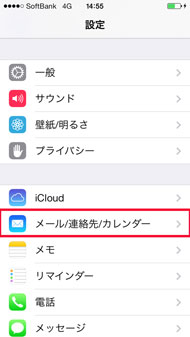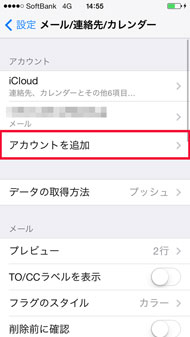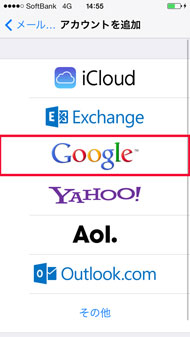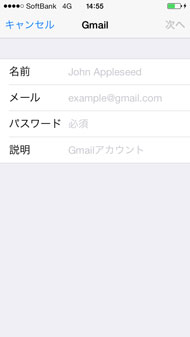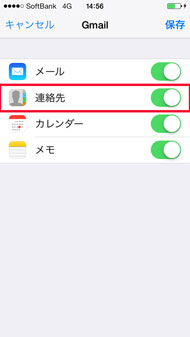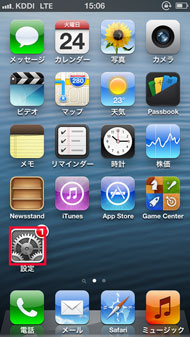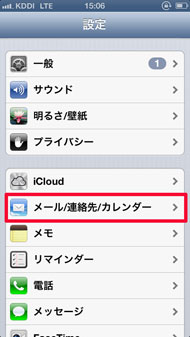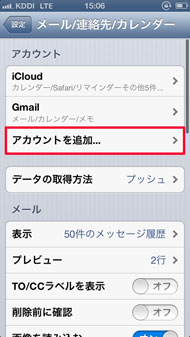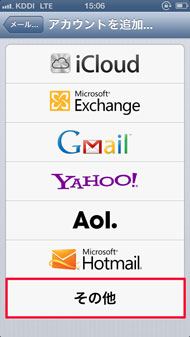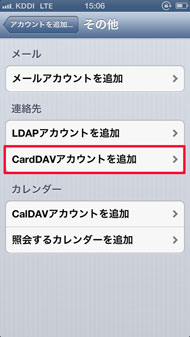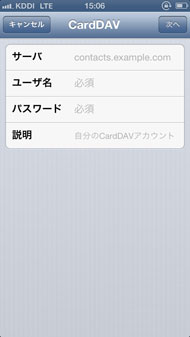iOS 7ではアドレス帳の移行が簡単に:今日から始めるiPhone
前回は、AndroidスマートフォンからiPhoneへアドレス帳を移行する方法を紹介したが、Googleアカウントを利用する方法もある。さらに、「iOS 7」ではより簡単にアドレス帳を移行できるようになっているので、iOS 5〜6の場合とあわせて紹介しよう。
- 「メール」と「メッセージ」はどう違う?――アプリとキャリア別サービスをチェック
- iOS 7でさらに進化した「ホーム画面」の基本操作
- iOS 7で進化した音声案内アプリ「Siri」で何ができる?
- iPhoneの文字入力を快適にする小技集
- フリックからローマ字まで iPhone基本の文字入力をマスターしよう
- iPhoneで通話を録音する方法――アプリや専用レコーダーを活用しよう
- 基本中の基本、通話の仕方をマスターしよう
- iPhoneユーザーには必須! Apple IDを作成しよう
- 「iCloud」「iTunes」でiPhoneからiPhoneへアドレス帳を移行する
- 絵文字やデコメは?――iPhone 5s/5cに対応したspモードメールを使ってみた
「iOS 7」では「Gmail」を登録するだけ
iOS 7を使う場合は、「Gmail」を登録するとGoogleアカウントとひも付いた連絡先がiPhoneの「連絡先」アプリに同期される。ホーム画面で「設定」→「メール/連絡先/カレンダー」→「アカウントを追加」→「Google」と操作し、「名前」「メールアドレス」「パスワード」を入力する。初期状態で連絡先は同期される設定になっているので、右上の「保存」をタップすれば作業は完了だ。オン/オフで連絡先の同期/非同期を切り替えられる。
iOS 5〜6は、Googleアカウントを利用した「CardDAV」を使う
iOS5〜6の場合も、同じくGoogleアカウントを利用し、新しく「CardDAV」アカウントを追加する。基本的にログインすると自動で同期してくれるが、iOS 7より作業工程がやや多い。ホーム画面の「設定」→「メール/連絡先/カレンダー」→「アカウントを追加」→「その他」→「CardDAVアカウントを追加」と操作し、サーバに「google.com」、ユーザー名にGmailのメールアドレス、パスワードにGmailのパスワードを入力する。これでGoogleアカウントと連絡先アプリが同期される。
iPhoneにはほかにも「Microsoft Exchange」を使った移行方法もある。ただ、この方法では同期に時間がかかったり、上手くいかったりする場合もあるので、やはりGmailやCardDAVを使った方法が便利だろう。
関連記事
 簡単・便利にAndroidスマホからiPhoneへアドレス帳を移行する方法
簡単・便利にAndroidスマホからiPhoneへアドレス帳を移行する方法
前回はフィーチャーフォンからiPhoneへ機種変更する際のアドレス帳データの移行方法を紹介したが、今回はAndroidスマートフォンからiPhoneへのデータ移行方法を紹介したい。移行方法はケータイからと基本は変わらない。 簡単・便利にケータイからiPhoneへアドレス帳を移行する方法
簡単・便利にケータイからiPhoneへアドレス帳を移行する方法
ケータイやスマホの機種変更で気になるのがアドレス帳の移行だろう。ケータイからiPhoneへ機種変更する際に、なるべく簡単・便利にデータ移行できる方法をキャリア別に紹介しよう。 iOS 6と比べてココが便利/不便になった――「iOS 7」詳細レビュー
iOS 6と比べてココが便利/不便になった――「iOS 7」詳細レビュー
日本では9月19日から「iOS 7」が提供されている。グラフィックが一新され、コントロールセンターやAir Dropなどの新機能も多く追加された。ここでは、100以上あるという新機能の中から、特に注目度の高いものをピックアップしてレビューした。 第30回 機種変更時に覚えておきたいスマホのバックアップ術
第30回 機種変更時に覚えておきたいスマホのバックアップ術
スマホを使い始めたはいいが、もっと便利に使えることを知らないまま何となく使っている人は多い。そんなユーザーに向けて、使い方の基礎から一歩進んだ活用法を取り上げる本コーナー。第30回ではスマホ内のデータのバックアップ方法を紹介する。 第1回 アドレス帳のデータをクラウドで一元管理――「ドコモ電話帳」
第1回 アドレス帳のデータをクラウドで一元管理――「ドコモ電話帳」
NTTドコモが提供するスマホ向けサービスをレビュー形式で紹介していく連載がスタート。第1回は、アドレス帳のデータをクラウドで管理できるドコモの「ドコモ電話帳」を紹介する。 スマートフォンのデータをバックアップしているのは2割以下――トレンドマイクロ調査
スマートフォンのデータをバックアップしているのは2割以下――トレンドマイクロ調査
トレンドマイクロは、スマートフォンユーザーを対象としたWebアンケート調査を実施した。スマートフォンに保存している連絡先や写真を失いたくなくないという回答が9割以上あったが、実際にデータをバックアップしているのは2割以下という結果だった。 KDDI、デバイスのデータをmicroSDに保存する「auバックアップ」を提供開始
KDDI、デバイスのデータをmicroSDに保存する「auバックアップ」を提供開始
KDDIは、AndroidデバイスのデータをmicroSDに保存できる「auバックアップ」アプリの提供を開始した。また、「au Cloud」アプリにも新機能を導入した。 スマホとSNSの連絡先&メッセージをまとめて管理――ソフトバンクの「スマート電話帳」アプリ
スマホとSNSの連絡先&メッセージをまとめて管理――ソフトバンクの「スマート電話帳」アプリ
ソフトバンクモバイルから、Facebook/Twitterとスマートフォンの連絡先、メッセージなどを1つのアプリでまとめて管理できるAndroid端末向けアプリ「スマート電話帳」が登場。 端末情報、キャリアの発表、iOS 7、周辺機器――iPhone 5s/5cの詳細まとめ
端末情報、キャリアの発表、iOS 7、周辺機器――iPhone 5s/5cの詳細まとめ
iPhoneの新モデル「iPhone 5s」「iPhone 5c」が発表された。端末の詳細、通信キャリアの発表、iOS 7、周辺機器など、iPhone 5s/5cの関連記事をまとめた。
関連リンク
Copyright © ITmedia, Inc. All Rights Reserved.
アクセストップ10
- 「楽天ペイ」「楽天ポイントカード」「楽天Edy」アプリを統合 “史上最大級のキャンペーン”も実施 (2024年04月18日)
- 「ポケモンGO」でアバターの髪形や体形を変更可能に 早速試してみた率直な感想 (2024年04月18日)
- 「改正NTT法」が国会で成立 KDDI、ソフトバンク、楽天モバイルが「強い懸念」表明 (2024年04月17日)
- 新たな縦折りスマホがDOOGEEから登場 タフネスの次は折りたたみだ (2024年04月18日)
- 最新のXperia発表か ソニーが「Xperia SPECIAL EVENT 2024」を5月17日に開催 (2024年04月17日)
- 通話翻訳や文字起こしの「Galaxy AI」、2年前のスマホ「Galaxy S22」「Galaxy Z Flip4/Z Fold4」にも搭載 One UI 6.1へのアップデートで (2024年04月18日)
- 楽天モバイル、関東地方の5Gエリアを2024年内に最大1.6倍拡大へ 衛星通信の干渉条件緩和により (2024年04月18日)
- Suicaグリーン券の購入方法 切符と比べてお得?:モバイルSuica活用術 (2024年04月18日)
- Back Marketの「リファービッシュ製品」が中古と違うワケ 売れ筋はiPhone 13、バッテリー“100%保証”の計画も (2024年04月17日)
- MVNOが成長するのに“足りていないこと” 「格安スマホ」激動の10年を振り返りながら議論 (2024年04月19日)