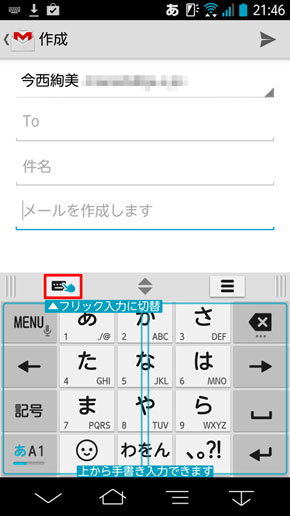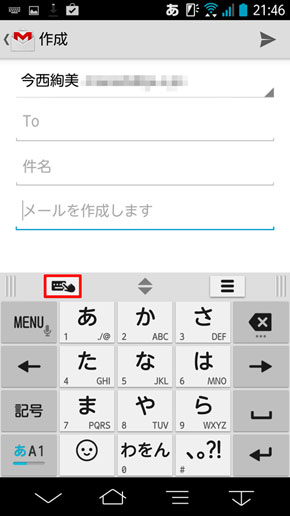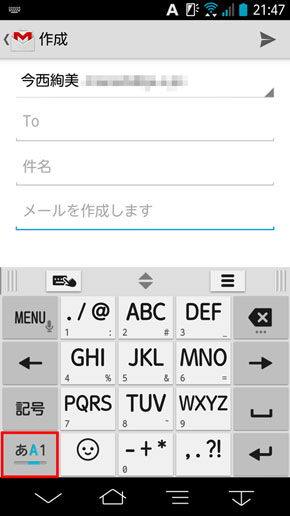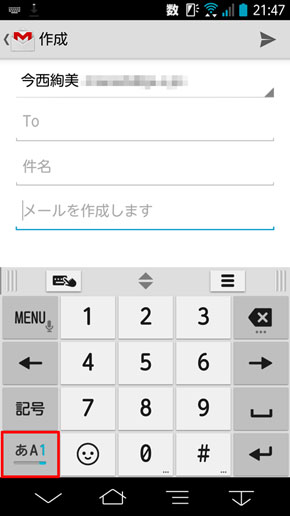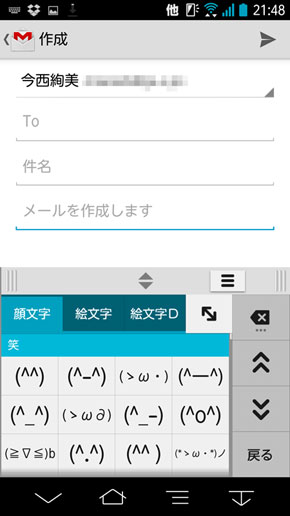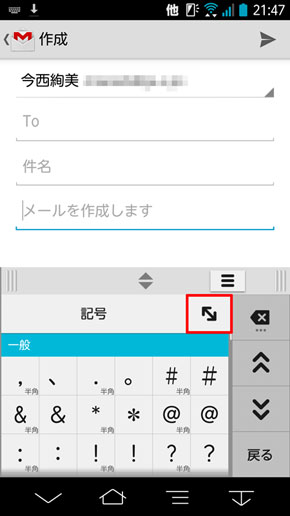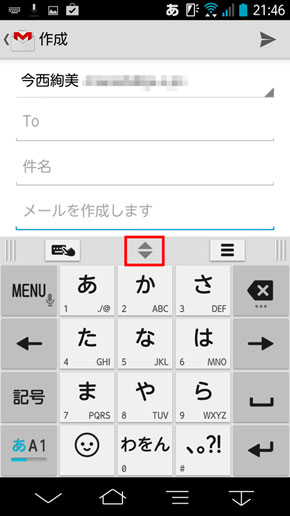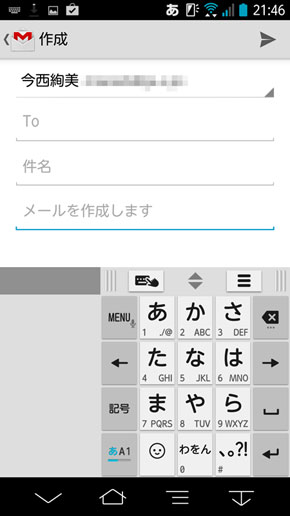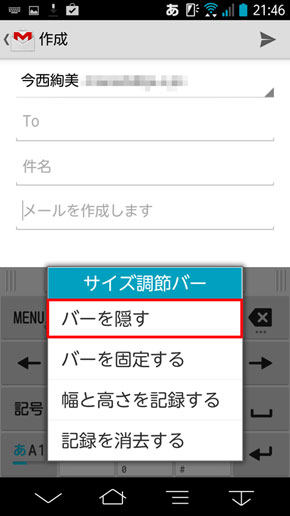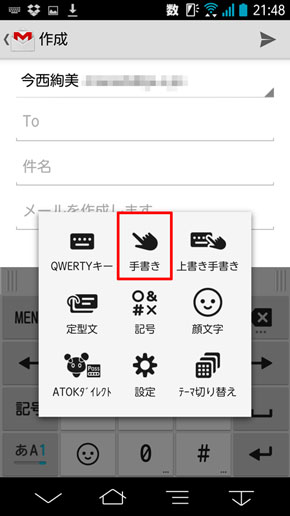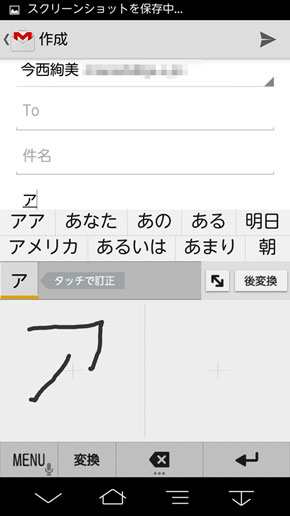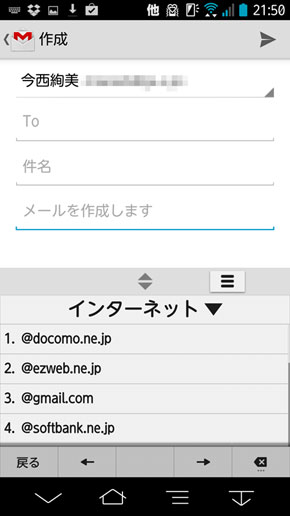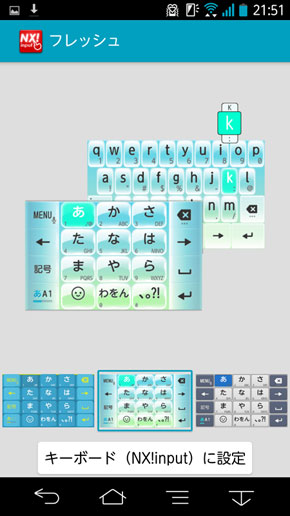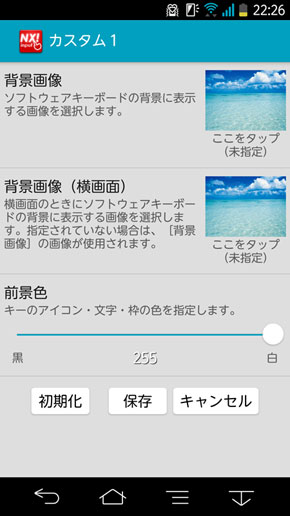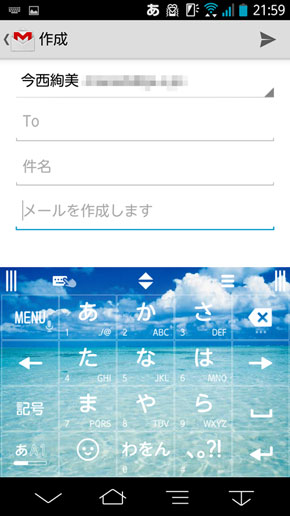スマホでの文字入力を使いこなそう―――AQUOS PHONE/ARROWSシリーズ編:今日から始めるAndroid(2/2 ページ)
» 2014年03月24日 22時26分 公開
[今西絢美,ITmedia]
独自機能とATOKの相乗効果が期待できるARROWSシリーズ
ARROWSシリーズは日本語入力システムに定評のある「ATOK」を採用する。最初に起動すると、キーボードの上から文字を手書きで入力できる「上書き手書き」がオンになっているので、手書き入力をしないなら画面左上のアイコンをタップしてオフにしておこう。文字の切り替えは「あA1」をタップして行う仕様だ。
ARROWSシリーズの大きな特徴は、キーボードサイズの変更が直感的に行えることだ。キーの上部にある三角のアイコンを上下に動かすと高さを、キーの上部の両端を左右にドラッグすると幅を調整できる。
また、キーの右上にあるメニューアイコンを長押しすれば、サイズ調整に関する設定をすばやく起動できるのも便利だ。
手書き入力は、「上書き手書き」だけでなく、通常の手書き入力モードも搭載。「MENU」キーをタップし、「手書き」を選択すると、画面下部に手書きスペースが表れる。
ARROWSシリーズのスマホは、キーボードのデザイン変更に関する自由度も高い。デザインを変更できるのはもちろん、自分で撮影した写真などをキーボードに使用することもできる。文字の見やすさを意識した写真選びはやや難しいものの、スマホにオリジナリティを出したいユーザーにはうれしい機能といえる。
また、ATOKならではの機能は利便性も高い。なかでも、Windows/Mac版ATOKで登録した単語を共有できる点は要注目。さらに、ATOKアプリユーザーにはおなじみの「ジェスチャー入力」にも対応している。
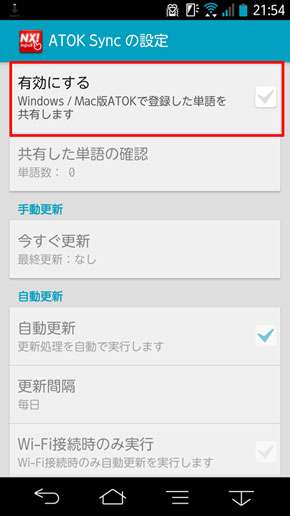
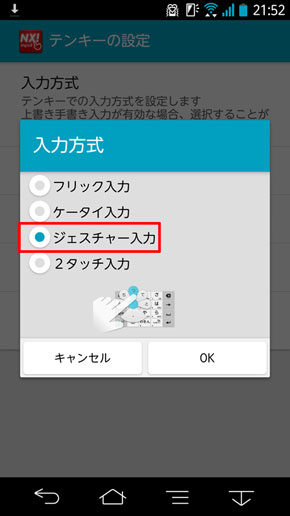 PCに登録している単語をクラウド経由でスマホでも利用できるのは、Google日本語入力にはない魅力(写真=左)。日本語指でタッチした部分から入力候補が花弁状に表示されるジェスチャー入力を使える。設定を変更するにはキーボードのメニュー→「設定」→「テンキーの設定」→「入力方式」の順に進む(写真=右)
PCに登録している単語をクラウド経由でスマホでも利用できるのは、Google日本語入力にはない魅力(写真=左)。日本語指でタッチした部分から入力候補が花弁状に表示されるジェスチャー入力を使える。設定を変更するにはキーボードのメニュー→「設定」→「テンキーの設定」→「入力方式」の順に進む(写真=右)関連記事
 今日から始めるAndroid:スマホでの文字入力を使いこなそう―――GALAXY/Xperiaシリーズ編
今日から始めるAndroid:スマホでの文字入力を使いこなそう―――GALAXY/Xperiaシリーズ編
ケータイからの乗り換えユーザーにとって最大の難関でもある文字入力。今回はGALAXYシリーズとXperiaシリーズを例に文字入力の基本を紹介する。 今日から始めるAndroid:通話機能を強化するお役立ちアプリを活用しよう
今日から始めるAndroid:通話機能を強化するお役立ちアプリを活用しよう
Androidには、スマホの通話機能を強化するサービスやアプリが多数用意されている。ただ“話す”だけじゃないスマホならではの機能を活用して、もっと通話を楽しもう。 今日から始めるAndroid:通話機能の基本や一歩進んだ使い方を習得しよう
今日から始めるAndroid:通話機能の基本や一歩進んだ使い方を習得しよう
Androidスマートフォンは画面をタッチしてあらゆる操作を行う。今回はスマホの基本である「通話」機能について紹介しよう。 今日から始めるAndroid:Androidスマホの要! Googleアカウントを作成する
今日から始めるAndroid:Androidスマホの要! Googleアカウントを作成する
GmailやGoogle Playストアなど、Googleのサービスを手軽に利用できるのがAndroid搭載スマートフォンの魅力。そんなGoogleのサービスを使う上で不可欠な「Googleアカウント」の取得方法を紹介しよう。 今日から始めるAndroid:ケータイからAndroidスマートフォンへアドレス帳を移行する方法
今日から始めるAndroid:ケータイからAndroidスマートフォンへアドレス帳を移行する方法
Androidスマートフォンを初めて使う人に向けた連載がスタート。ケータイからスマホへ機種変更する際に、必ず覚えておきたいのがアドレス帳の移行方法。本連載の初回では、スマホ初心者でも手軽にデータを移行できる方法を紹介しよう
Copyright © ITmedia, Inc. All Rights Reserved.
SpecialPR
SpecialPR
アクセストップ10
2024年04月20日 更新
- 「楽天ペイ」「楽天ポイントカード」「楽天Edy」アプリを統合 “史上最大級のキャンペーン”も実施 (2024年04月18日)
- 「ポケモンGO」でアバターの髪形や体形を変更可能に 早速試してみた率直な感想 (2024年04月18日)
- 新たな縦折りスマホがDOOGEEから登場 タフネスの次は折りたたみだ (2024年04月18日)
- MVNOが成長するのに“足りていないこと” 「格安スマホ」激動の10年を振り返りながら議論 (2024年04月19日)
- 最新のXperia発表か ソニーが「Xperia SPECIAL EVENT 2024」を5月17日に開催 (2024年04月17日)
- ドコモ、Visaのタッチ決済が使える指輪「EVERING」を販売へ 充電は不要、5気圧防水に対応 (2024年04月19日)
- ライカの新スマホ「Leitz Phone 3」を試す 最上級のスペックに表現力の増したカメラが融合 (2024年04月19日)
- 「改正NTT法」が国会で成立 KDDI、ソフトバンク、楽天モバイルが「強い懸念」表明 (2024年04月17日)
- 楽天モバイル通信障害が「ランチタイムを直撃」も現在は復旧 突然の「圏外」表示に慌てる人続出 (2024年04月19日)
- 「ドコモスピードテスト」がLinksMateで使い放題に ドコモの通信品質改善を見越した“特殊な対応” (2024年04月19日)
最新トピックスPR