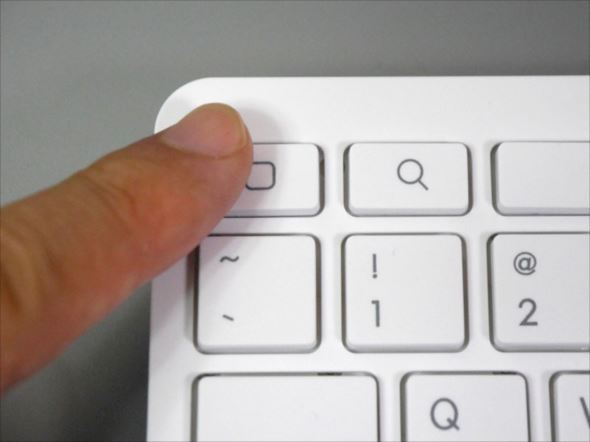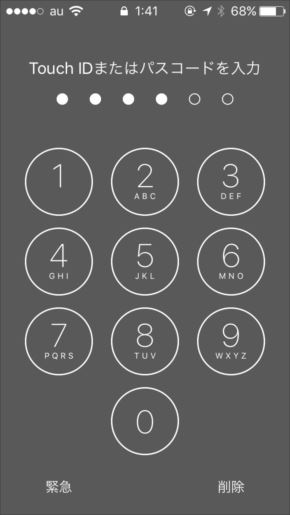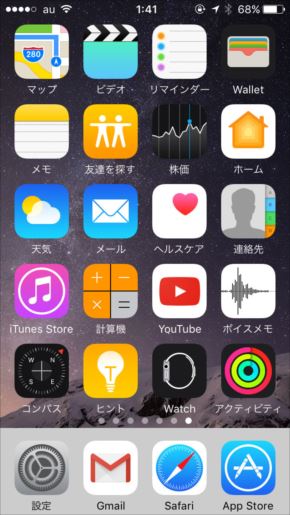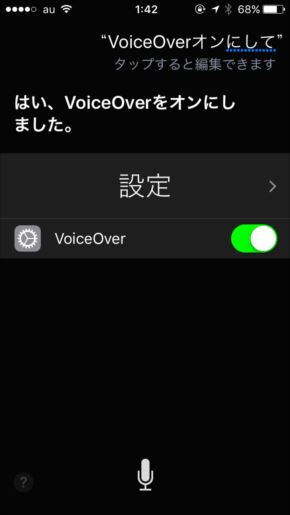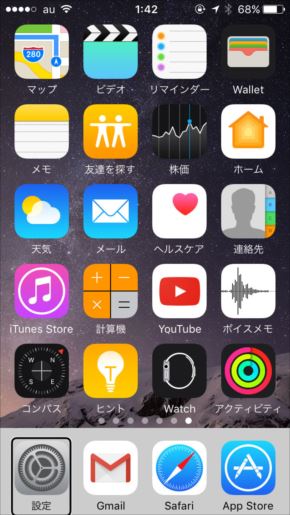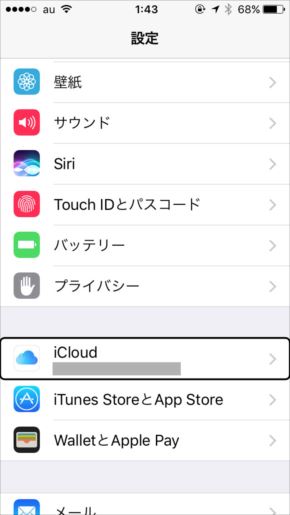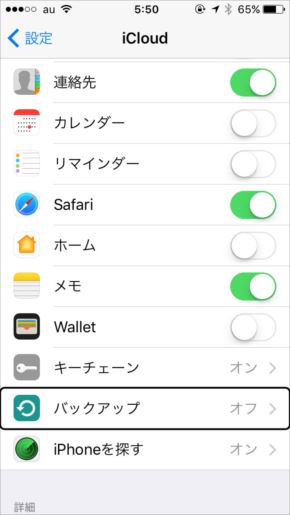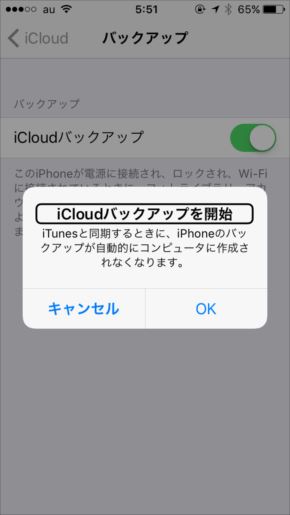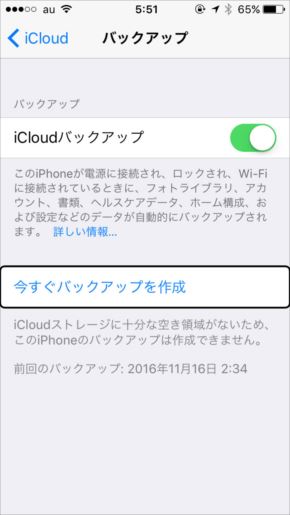思わぬ使い方も? iPhoneに最適化したLightningキーボードを試す:なんだか“サクッとつながる”なヤツを試してみよう(2/3 ページ)
トラブルシューティングの手順
それでは、iPhoneあるいはiPadのタッチスクリーンやホームボタンが反応しなくなってしまった場合に、本製品を接続して操作する具体的な手順を見ていこう。
まずは本製品を接続した状態で左上のボタンを2回押し、ログイン画面を表示させる。「Touch ID」が使えるならそこから指紋認証でログインしても構わないが、使えなければキーボードからパスコードを入力してログインする。まずはこれが第一段階だ。
さて、ログインできたはいいものの、この状態で使えるのはホームボタンと検索、および音量調節など一部のキーだけだ。任意のアプリを起動したり、設定画面を呼び出したりすることはできない。
ここで活用したいのが「Siri」だ。ホームボタンの長押しでSiriを起動し、アクセシビリティ機能の一つである「Voice Over」をオンにするよう指示する。これが第二段階となる。
Voice Overがオンになると、キーボードを使って項目を選択できるようになるので、「設定」を開いて「一般」→「バックアップ」と進み、必要な項目にチェックを入れてiCloudにバックアップを開始すればよい。以上が第三段階だ。
このほか同様の操作方法で、バックアップの対象から外していた項目を再度オンにしたり、Wi-Fiのオンとオフを切り替えるといったこともできる。うまく動かないのがホームボタンだけで、タッチスクリーンは問題ないという場合は、本製品でロックを解除した後に「AssistiveTouch」をオンにして画面上に疑似ホームボタンを表示し、操作するという手もある。
ちなみに、バックアップはiCloudではなくiTunesを使う方法もあるが、これはPCがあって初めてできることであり、さらにロックを解除しない限りバックアップは行えない。その点、本製品でサインインしてiCloudへのバックアップを行うのは、緊急時の対処方法としても現実的だろう。
→【PR】PC USER特設ページ「ニーハオ!!上海問屋」
小粋で便利な周辺機器やAV製品から、おもしろUSBメモリまで、多彩な製品がここに集結!! “上海パンダ”がお出迎え
Copyright © ITmedia, Inc. All Rights Reserved.
アクセストップ10
- 「楽天ペイ」「楽天ポイントカード」「楽天Edy」アプリを統合 “史上最大級のキャンペーン”も実施 (2024年04月18日)
- 「ポケモンGO」でアバターの髪形や体形を変更可能に 早速試してみた率直な感想 (2024年04月18日)
- 「改正NTT法」が国会で成立 KDDI、ソフトバンク、楽天モバイルが「強い懸念」表明 (2024年04月17日)
- 新たな縦折りスマホがDOOGEEから登場 タフネスの次は折りたたみだ (2024年04月18日)
- 最新のXperia発表か ソニーが「Xperia SPECIAL EVENT 2024」を5月17日に開催 (2024年04月17日)
- 通話翻訳や文字起こしの「Galaxy AI」、2年前のスマホ「Galaxy S22」「Galaxy Z Flip4/Z Fold4」にも搭載 One UI 6.1へのアップデートで (2024年04月18日)
- 楽天モバイル、関東地方の5Gエリアを2024年内に最大1.6倍拡大へ 衛星通信の干渉条件緩和により (2024年04月18日)
- Suicaグリーン券の購入方法 切符と比べてお得?:モバイルSuica活用術 (2024年04月18日)
- Back Marketの「リファービッシュ製品」が中古と違うワケ 売れ筋はiPhone 13、バッテリー“100%保証”の計画も (2024年04月17日)
- MVNOが成長するのに“足りていないこと” 「格安スマホ」激動の10年を振り返りながら議論 (2024年04月19日)