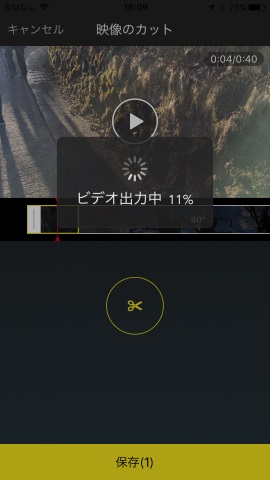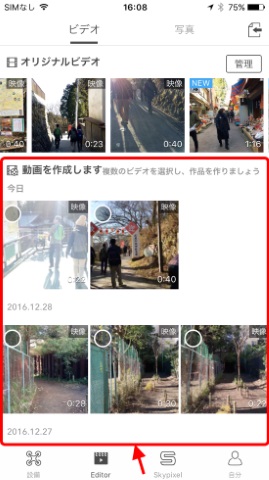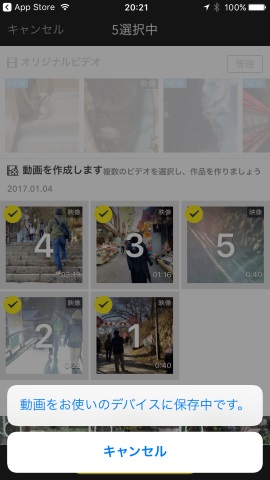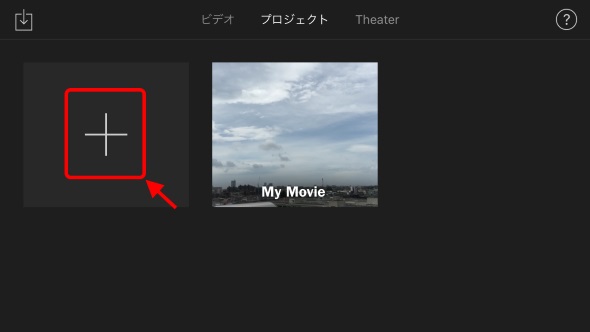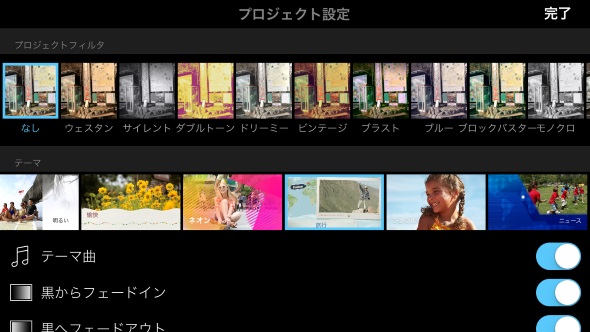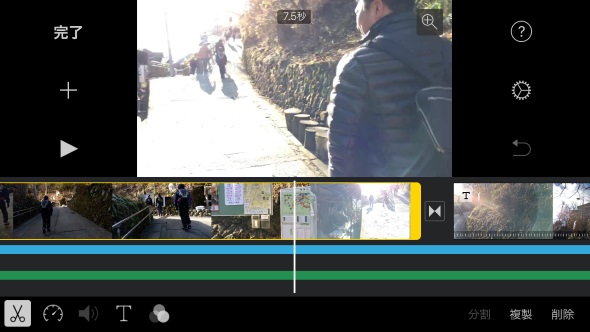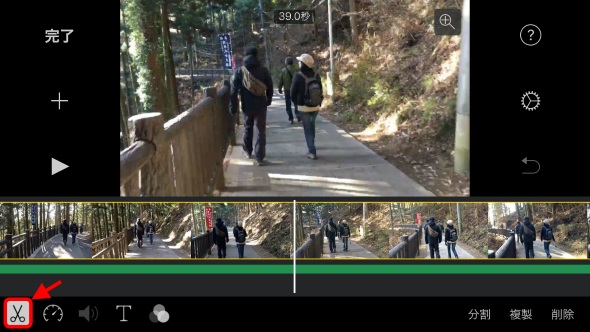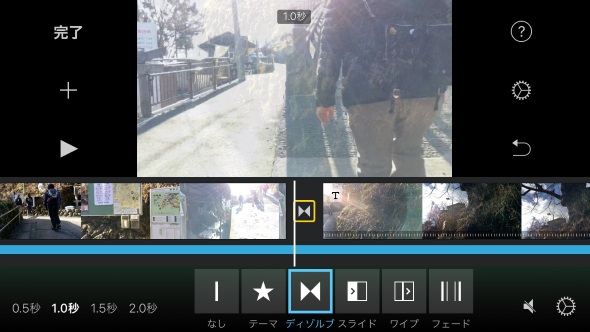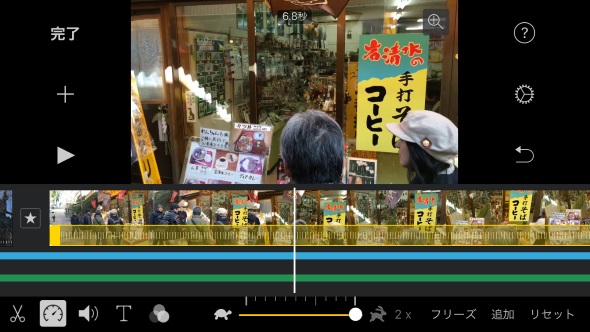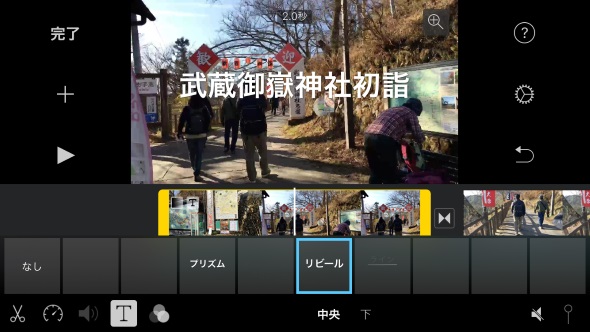「スタビライザー」を使って撮った動画を「iMovie」で編集してみよう:荻窪圭のiPhoneカメラ講座(2/2 ページ)
iMovieで編集してみよう
今回は、上のような動画をいくつかと通常速度の動画を撮ったのだが、そのままだと見せられるものにはならない。
DJI GOにも簡単な編集機能はあるが、機能的に弱い。そこで、動画編集アプリの出番なのだ。
その前に、編集の下準備をしよう。まず、DJI GOからフォトライブラリに動画を書き出す。手順としては、以下の通りだ。
- 「オリジナルビデオ」から動画を選び、前後をトリムして「保存」する
- 保存した動画が「動画を作成します」というところに保存した動画が並んだことを確認
- それらをまとめて「デバイスに保存」してフォトライブラリに書き出す
書き出したら、後は編集。動画編集アプリはいろいろあるけれども、誰でもさっと使えるものといえばApple純正の「iMovie」だ。
ということで、今回はiMovieを使って動画編集をするのである。まず、iMovieを起動して「新規プロジェクト」を作成する。「プロジェクトの作成」(「+」アイコン)をタップすると、「ムービー」を作るか「予告編」を作るか聞かれる。まあ、ここはムービーを選択。
次に、使う素材をダダダッと選んでプロジェクトを作っていく。各クリップの長さを調節したり、途中で分断して2つに分けたりして調節をしよう。
「プロジェクト設定」から「テーマ」を選択して「テーマ曲」のスイッチを入れると、そのテーマに合った音楽を自動的に付けてくれる。もちろん、自前の音楽を付けることもできる。今回は「旅行」テーマの音楽を流用して動画を作ってみることにする。
通常の速度で撮ったクリップは、そのまま使うとタイムラプスで撮った映像と速度差がありすぎる。そこで、等速クリップの再生速度を変えると違和感が少なくなる。
iMovieでは、クリップの再生速度を「8分の1倍速」から「2倍速」までの12段階に調整できる。今回は通常速度のクリップだけ「2倍速」で再生するように調整した。
最後に、タイトルを付けて完成だ。
さて、出来上がった動画はどんなものか。こんな感じだ。
ラストで拝殿にズームインしてるけれども、これはデジタルズーム。Osmo Mobileで人差し指のトリガーを押しながらジョイスティックを動かすことでズーミングできる。これは便利。
ナレーションを追加したり、オリジナルのBGMを用意したりすると、本格的な動画に仕上がる。
そういう時代なのだなあ……。
関連記事
 よりキレイな動画を撮るなら「スタビライザー」を使ってみよう
よりキレイな動画を撮るなら「スタビライザー」を使ってみよう
iPhoneで動画を撮影すると意外と気になる「手ブレ」。それを抑えられる「スタビライザー」「ジンバル」というデバイスがあるのを、皆さんはご存じだろうか。どれくらい効果があるものなのか、試しに使ってみよう。 無音カメラアプリの決定版! 「Microsoft Pix」を改めて使ってみる
無音カメラアプリの決定版! 「Microsoft Pix」を改めて使ってみる
以前の連載でちらっとご紹介したMicrosoftのiPhoneカメラアプリ「Microsoft Pix」。先日のアップデートでiPhone 7 Plusの望遠カメラに対応したので改めて使ってみようと思う。 iPhoneで「夜景」「夕景」をきれいに撮る方法
iPhoneで「夜景」「夕景」をきれいに撮る方法
「iPhoneで夜景をきれいに撮れる?」という質問を受けることがたまにあるが、普通の夜景なら撮れます。ただし、「手ブレ」にだけは注意すること。あとはタッチAF/AE&明るさ補正(露出補正)をすることが重要だ。 iPhone 6s/6s Plusで撮った4K動画から静止画を切り出す方法
iPhone 6s/6s Plusで撮った4K動画から静止画を切り出す方法
長らく中断していた「iPhoneカメラ講座」が復活。今回は、iPhone 6s/6s Plusで撮影した4K動画から、静止画を切り出す方法を紹介する。標準のアプリではできないので、ほかのアプリを使用する必要がある。 第56回 iPhoneで花火をきれいに撮るには
第56回 iPhoneで花火をきれいに撮るには
花火大会に行くと、iPhoneで写真を撮っている人もよく見かけますが、なかなかうまく撮れませんよね。花火は苦手な被写体の1つなのですが、なんとかきれいに撮る方法を紹介します。
関連リンク
Copyright © ITmedia, Inc. All Rights Reserved.
アクセストップ10
- 「楽天ペイ」「楽天ポイントカード」「楽天Edy」アプリを統合 “史上最大級のキャンペーン”も実施 (2024年04月18日)
- 「ポケモンGO」でアバターの髪形や体形を変更可能に 早速試してみた率直な感想 (2024年04月18日)
- 新たな縦折りスマホがDOOGEEから登場 タフネスの次は折りたたみだ (2024年04月18日)
- MVNOが成長するのに“足りていないこと” 「格安スマホ」激動の10年を振り返りながら議論 (2024年04月19日)
- 最新のXperia発表か ソニーが「Xperia SPECIAL EVENT 2024」を5月17日に開催 (2024年04月17日)
- ドコモ、Visaのタッチ決済が使える指輪「EVERING」を販売へ 充電は不要、5気圧防水に対応 (2024年04月19日)
- ライカの新スマホ「Leitz Phone 3」を試す 最上級のスペックに表現力の増したカメラが融合 (2024年04月19日)
- 楽天モバイル通信障害が「ランチタイムを直撃」も現在は復旧 突然の「圏外」表示に慌てる人続出 (2024年04月19日)
- 「改正NTT法」が国会で成立 KDDI、ソフトバンク、楽天モバイルが「強い懸念」表明 (2024年04月17日)
- 「ドコモスピードテスト」がLinksMateで使い放題に ドコモの通信品質改善を見越した“特殊な対応” (2024年04月19日)