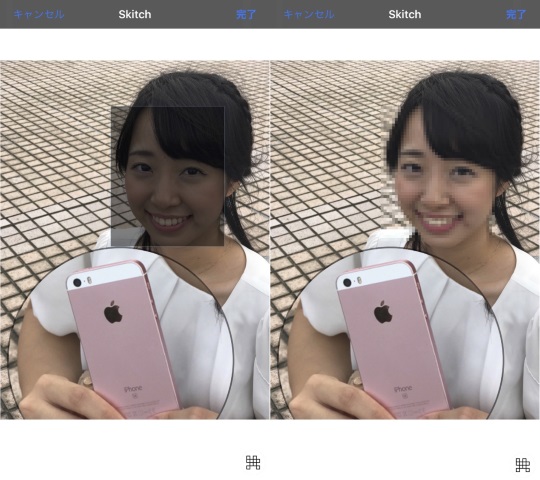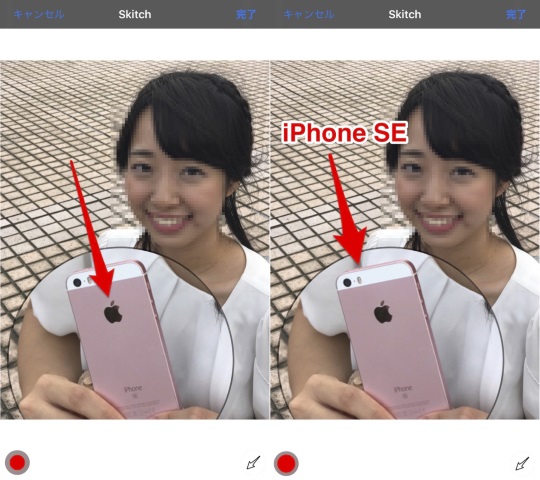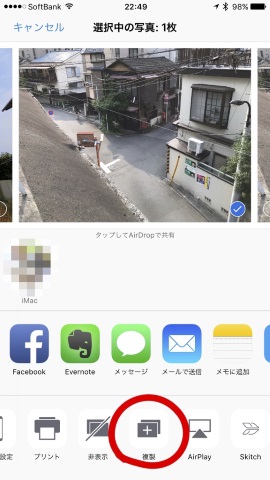iOSの「写真」アプリ(+α)を使って画像に注釈を入れてみる:荻窪圭のiPhoneカメラ講座(3/3 ページ)
» 2017年06月19日 14時15分 公開
[荻窪圭,ITmedia]
便利な機能で複合技をキメる
……と、ここまで基本的な使い方を紹介してきたが、マークアップにもSkicthには他にも便利な機能がある。
例えば、マークアップなら画像を部分拡大する「ルーペ」が便利である。写真の一部だけはっきり見せたいときにピッタリだ。
ここでいったん完了をタップし、続けてSkitchを呼び出す。
Skitchの「モザイク」と「矢印」はなかなか使える。モザイクは諸般の事情で公開したくない人の顔が写ってしまったとか、知られてはマズい情報が写っちゃったとか、そういうときに便利だ。
モザイクツールの使い方は簡単。モザイクを掛けたい範囲を四角で指定するだけだ。
ついでに矢印を付けて文字を入れて完成だ。完成したら完了をタップし、チェックマークをタップして保存しよう。
要するに、それぞれの画像処理アプリの得意な機能を組み合わせて使えばも良いのである。あとはシェアしようが何しようが普通の画像として扱える。
画像編集前に「複製」を作っておくともっと便利
さてさて、こうしてあれこれいじった写真だが、元画像は別途保存されているので、いつでも元に戻せる。しかし、元画像と注釈をつけた画像の両方をいつでも使えるようにしておくともっと便利である。
そこで、マークアップやSkitchでドカっと手を加えたいときは、あらかじめ画像を「複製」しておくことをお勧めする。
そうすれば、元画像と注釈付画像の両方が並ぶので何かと扱いやすい。
写真や画像は「何かを伝えるため」にある。時には写真や画像に対して注釈をいれることでより伝わることがある。そういう時、写真編集Appは力を発揮する。
他にも写真編集Appとして使える画像処理アプリはたくさんある。あれこれ使ってみるべし。
関連記事
 「パワークランプ」を活用してiPhoneを好きな所に固定して撮る
「パワークランプ」を活用してiPhoneを好きな所に固定して撮る
先日ご紹介した台湾Mobile-Catch製の「パワークランプ」。つい買ってしまったので、ここで実際に使ってみるのである。 カメラの祭典「cp+2017」で見つけたiPhone用撮影グッズ
カメラの祭典「cp+2017」で見つけたiPhone用撮影グッズ
毎年2月、横浜で開かれるカメラと周辺機器のイベント「cp+」。2017年もパシフィコ横浜で開催されたわけですが、iPhone向け撮影グッズが多数あったので、紹介してみようと思う次第です。 逆光ポートレートを美しく――便利な写真編集アプリ「Snapseed」を使ってみよう(その2)
逆光ポートレートを美しく――便利な写真編集アプリ「Snapseed」を使ってみよう(その2)
前回、マズそうなシフォンケーキを「おいしく」したGoogleの画像編集アプリ「Snapseed」。今回は、逆光で撮ってしまったポートレート(人物写真)をこのアプリでバッチリな感じに仕上げてみよう。 マズそうなシフォンケーキを「おいしく」してみる――便利な写真編集アプリ「Snapseed」を使ってみよう(その1)
マズそうなシフォンケーキを「おいしく」してみる――便利な写真編集アプリ「Snapseed」を使ってみよう(その1)
Googleの写真編集アプリ「Snapseed」は、無料であることが信じられないほどに多機能だ。今回のiPhoneカメラ講座では、こいつを使ってシフォンケーキを「おいしく」してみよう。 無音カメラアプリの決定版! 「Microsoft Pix」を改めて使ってみる
無音カメラアプリの決定版! 「Microsoft Pix」を改めて使ってみる
以前の連載でちらっとご紹介したMicrosoftのiPhoneカメラアプリ「Microsoft Pix」。先日のアップデートでiPhone 7 Plusの望遠カメラに対応したので改めて使ってみようと思う。
関連リンク
Copyright © ITmedia, Inc. All Rights Reserved.
SpecialPR
SpecialPR
アクセストップ10
2024年04月25日 更新
- 楽天モバイルのスマホが乗っ取られる事案 同社が回線停止や楽天ID/パスワード変更などを呼びかけ (2024年04月23日)
- スマホを携帯キャリアで買うのは損? 本体のみをお得に買う方法を解説 (2024年04月24日)
- Vポイントの疑問に回答 Tポイントが使えなくなる? ID連携をしないとどうなる? (2024年04月23日)
- モバイルSuicaで定期券を「あえて購入しない」理由:読者アンケート結果発表 (2024年04月23日)
- シャープ、5月8日にスマートフォンAQUOSの新製品を発表 (2024年04月24日)
- Apple、5月7日に新型iPad発表か イベント表題は「何でもあり」、Apple Pencilのイラストも (2024年04月24日)
- 通信障害で見直される「eSIM」の使い道 知らないと損する“意外な落とし穴”も (2023年06月11日)
- 楽天モバイルの公式ページから米倉涼子さんが消えた理由 (2024年02月28日)
- ChatGPTのプロンプト入力をラクにする「カスタム指示」機能が便利 前提条件を事前に記入できる (2024年04月24日)
- 新生「Vポイント」で何が変わる? 携帯キャリアとの“ポイント経済圏争い”にも注目 (2024年04月22日)
最新トピックスPR