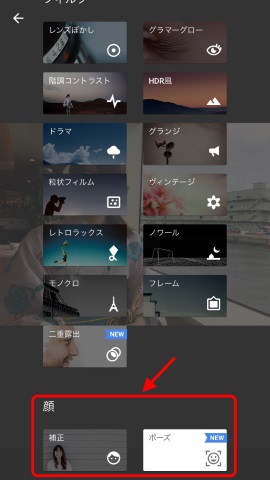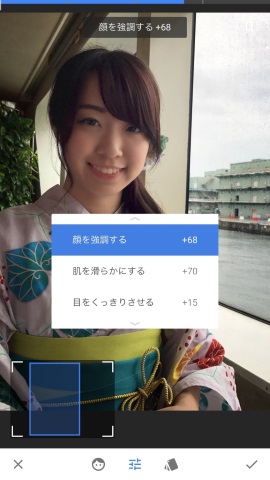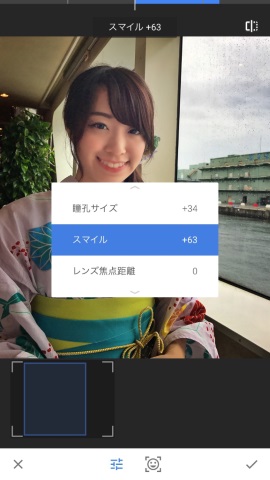夏だからこそ! 浴衣姿を「美肌アプリ」で撮るべし:荻窪圭のiPhoneカメラ講座(2/2 ページ)
おなじみの「Snapseed」で美肌にチャレンジ
もう1つ、後からレタッチする上でお勧めのアプリを。この連載でも何度か紹介しているGoogleの「Snapseed」である。
- →マズそうなシフォンケーキを「おいしく」してみる――便利な写真編集アプリ「Snapseed」を使ってみよう(その1)
- →逆光ポートレートを美しく――便利な写真編集アプリ「Snapseed」を使ってみよう(その2)
Snapseedの基本的な使い方はもう何度かやっているので、アプリの起動や画像を開くところはスルーして、いきなり編集する所からやってみる。
Snapseedは実に多彩なアプリである。以前に紹介したときは「ツール」と「フィルタ(フィルター)」を使ったが、最近のアプリのバージョンアップで「顔」がフィルターの1つから機能カテゴリに“昇格”した。これを使うのである。
顔カテゴリには、従来の顔フィルターに相当する「補正」と、新たに加わった「ポーズ」が用意されている。
元の画像はこれ。「窓の外が明るいせいで顔が暗く写ってしまった」というパターンだ。
まずは補正を使う。使い方は以前の顔フィルターと同じ。画面下部の一番右のカード風のアイコンを選ぶとプリセットパターンを使って補正できる。真ん中のスライド風のアイコンを選ぶと顔の強調具合(明るさ)、肌の滑らかさ、目の明瞭さを細かく調整できる。
以前の連載では詳しく紹介しなかったが、一番左側の顔型のアイコンをタップすると肌の色を調整できる。選択肢は「青白」「色白」「普通」「褐色」の4択だが、そこまで極端に変化するわけではない。
で、こうなった。
元の写真と比べてみると違いは一目瞭然。顔がかなり明るくなった。
後は、他のレタッチ機能と組み合わせて良い感じに仕上げよう。
もっと遊びたいときは、新たに加わったポーズを選ぶべし。この機能を簡単に説明すると、「顔のバランスをいじっちゃう機能」である。
左のスライドアイコンをタップすると「瞳孔サイズ」「スマイル」「レンズ焦点距離」の3項目を補正できる。瞳孔サイズはその名の通り、目の瞳孔をより大きく見せるときに使う。スマイルは、口元の形を調整したいときに使う。レンズ焦点距離は、顔の立体感を調整したい時に使う。
右の顔アイコンをタップすると、顔の向きを微調整できる。これがなかなか面白いので、動画でどうぞ。
Snapseedに顔専用のレタッチ機能がついたのは最近のこと。気づいてない人もいるかもしれない。けっこう面白いのでぜひあれこれ試してみるべし。
(撮影協力:横浜クルージング)
関連記事
 逆光ポートレートを美しく――便利な写真編集アプリ「Snapseed」を使ってみよう(その2)
逆光ポートレートを美しく――便利な写真編集アプリ「Snapseed」を使ってみよう(その2)
前回、マズそうなシフォンケーキを「おいしく」したGoogleの画像編集アプリ「Snapseed」。今回は、逆光で撮ってしまったポートレート(人物写真)をこのアプリでバッチリな感じに仕上げてみよう。 マズそうなシフォンケーキを「おいしく」してみる――便利な写真編集アプリ「Snapseed」を使ってみよう(その1)
マズそうなシフォンケーキを「おいしく」してみる――便利な写真編集アプリ「Snapseed」を使ってみよう(その1)
Googleの写真編集アプリ「Snapseed」は、無料であることが信じられないほどに多機能だ。今回のiPhoneカメラ講座では、こいつを使ってシフォンケーキを「おいしく」してみよう。 特殊エフェクトビデオを撮れるアプリ「Musemage」を試す
特殊エフェクトビデオを撮れるアプリ「Musemage」を試す
名前から魔法使い感が漂うカメラアプリ「Musemage」。試してみたところ、名前に恥じず面白い動画や写真を撮影できたのである。 カメラの祭典「cp+2017」で見つけたiPhone用撮影グッズ
カメラの祭典「cp+2017」で見つけたiPhone用撮影グッズ
毎年2月、横浜で開かれるカメラと周辺機器のイベント「cp+」。2017年もパシフィコ横浜で開催されたわけですが、iPhone向け撮影グッズが多数あったので、紹介してみようと思う次第です。 よりキレイな動画を撮るなら「スタビライザー」を使ってみよう
よりキレイな動画を撮るなら「スタビライザー」を使ってみよう
iPhoneで動画を撮影すると意外と気になる「手ブレ」。それを抑えられる「スタビライザー」「ジンバル」というデバイスがあるのを、皆さんはご存じだろうか。どれくらい効果があるものなのか、試しに使ってみよう。
関連リンク
Copyright © ITmedia, Inc. All Rights Reserved.
アクセストップ10
- 「楽天ペイ」「楽天ポイントカード」「楽天Edy」アプリを統合 “史上最大級のキャンペーン”も実施 (2024年04月18日)
- 「ポケモンGO」でアバターの髪形や体形を変更可能に 早速試してみた率直な感想 (2024年04月18日)
- 「改正NTT法」が国会で成立 KDDI、ソフトバンク、楽天モバイルが「強い懸念」表明 (2024年04月17日)
- 新たな縦折りスマホがDOOGEEから登場 タフネスの次は折りたたみだ (2024年04月18日)
- 最新のXperia発表か ソニーが「Xperia SPECIAL EVENT 2024」を5月17日に開催 (2024年04月17日)
- 通話翻訳や文字起こしの「Galaxy AI」、2年前のスマホ「Galaxy S22」「Galaxy Z Flip4/Z Fold4」にも搭載 One UI 6.1へのアップデートで (2024年04月18日)
- 楽天モバイル、関東地方の5Gエリアを2024年内に最大1.6倍拡大へ 衛星通信の干渉条件緩和により (2024年04月18日)
- Suicaグリーン券の購入方法 切符と比べてお得?:モバイルSuica活用術 (2024年04月18日)
- Back Marketの「リファービッシュ製品」が中古と違うワケ 売れ筋はiPhone 13、バッテリー“100%保証”の計画も (2024年04月17日)
- 縦折りスマートフォン6機種のスペックを比較する サイズ/カメラ/価格の違いは? (2024年04月17日)