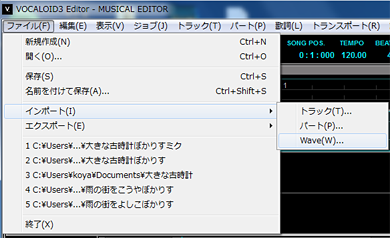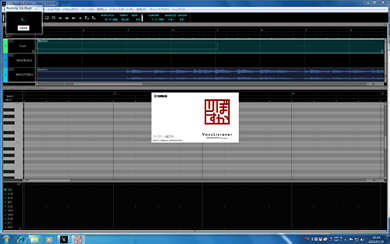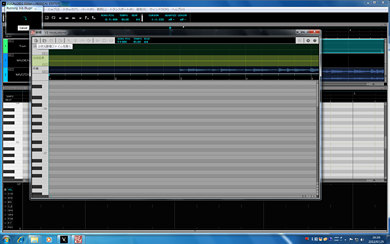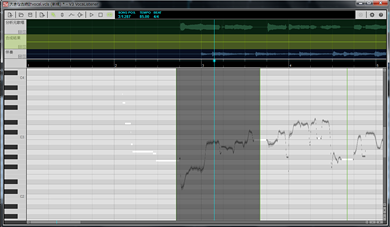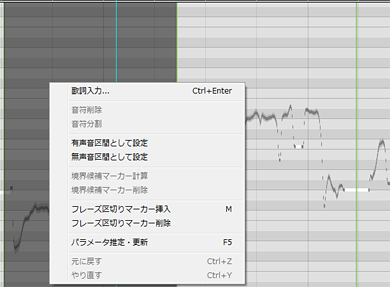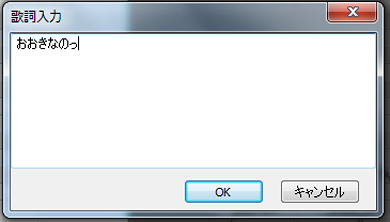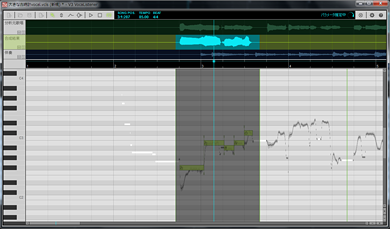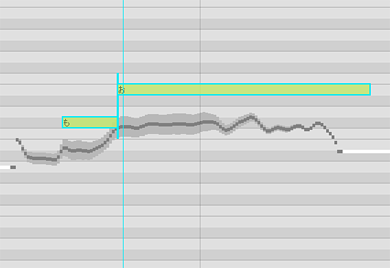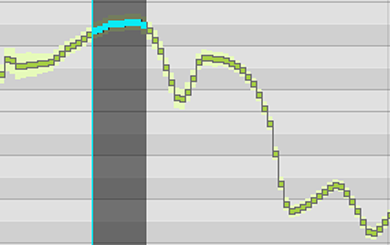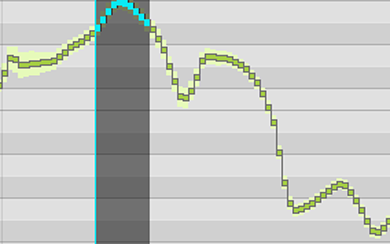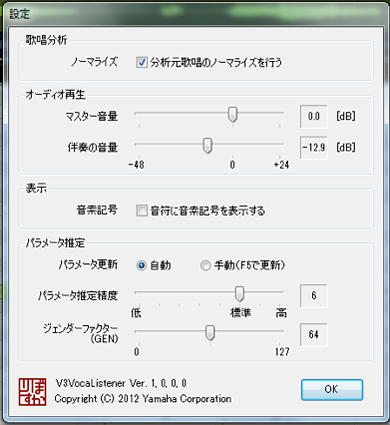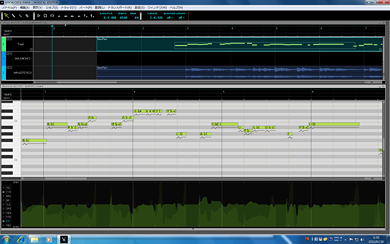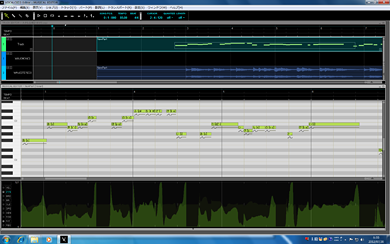VOCALOIDを歌って調教するぼかりす製品版、自分で歌って使ってみました(2/3 ページ)
Job Pluginぼかりすを実際に使ってみた
そんなわけで、ぼかりす歴3年を超える(笑)わたしが、Job Plugin版ぼかりすを使ってみた。Macとの相性があまりよろしくないVOCALOID3 Editorであるうえに、さらに負荷の高いであろうJob Pluginを使うことになるわけで、たいへんだなあ、と思いつつ触ってみたのだが、すごく効率のよい入力方法だなということが分かった。従来のVOCALOID調教はキーボードが弾けるのにマウスで一音一音入力しているようなものなのだ。
最初に用意するもの。ボーカル以外の演奏データ(いわゆる「オケ」というもの)と、それに合わせて録音したボーカル。それぞれWAVフォーマットである必要がある。オケはステレオ、ボーカルはモノラル。その始まりはきちんと合わせておくこと。
わたしの場合はMacやiPhoneのGarageBandで録音して、そのデータをAudacityというフリーソフトを使ってWAVに変換しておいた。VOCALOID 3 Editorには、オケを読み込んでおいて、それに合わせてボーカルデータを入力・編集できるので、オケがあったほうがはかどる。このためだけにでも、VOCALOID2からVOCALOID3に移行したいくらいだ。そして、その恩恵は、Job Plugin版ぼかりすでも受けられる。
VOCALOID3 Editorを起動したら、まずはオケデータを読み込む。GarageBand '11(Mac版)で作ったものだ。「大きな古時計」。平井堅バージョンを大胆に簡単にしたものだ。
次に、ぼかりすで使いたいVOCALOIDシンガーを決める。後述するが、ここは後での修正が難しいため、インストールしてあるVOCALOIDの中から適切なものを選んでおく。VOCALOID2のデータベースも、ぼかりすで利用できる。
さらにもう1つセットする。テンポ(BPM)だ。ここにはオケのテンポを入れておく。デフォルトは120。ここではオケに合わせて85を入力。
シンガー、テンポをセットしたら、ぼかりすを起動する。これはJob Pluginの1つなので、メニューのJob Pluginから選んで起動。
ぼかりす起動画面。印鑑っぽいぼかりすロゴ。ハンコのように声を真似る、という説があるが……。
ぼかりすの編集画面が起動する。左上にはキャンセルボタンのついた小さいウィンドウが表示されている。ぼかりすはJob Pluginでありながら、別画面を使うという少々変わったスタイルなので、このウィンドウが必要なのだという。CrossOver Macで使えないのも、たぶんこのせい。
ここで、もう1つのWAVファイルを読み込む。ぼかりすの手本となるボーカルのデータだ。あまり長いデータだと操作がもたつくので短くしたほうがいいというアドバイスをもらっているが、マシンパワーがあればそれほど苦にならないかも。このボーカルはMac版GarageBandで、SHURE SM58にX2uという専用のUSBオーディオインタフェースを使って録音したものだ。これはモノラルで録っておく必要がある。
ボーカルを読み込むと、「波形分析中」「フレーズ分析中」というメッセージが流れ、歌唱スタイルを解析し、音量、音高データが追加され、メロディーラインが曲線となって現れている。そして、無音部分をメロディーの区切りとして分割される。ダブルクリックすると、その領域が選択される。
これだけではVOCALOIDは歌ってくれないので、歌詞を入力する。その領域が選択された状態で右クリックするとメニューが出てくる。Control + Enterのショートカットも使える。
これはいつものVOCALOID用のひらがなでいい。歌詞は全部ではなく、選択された領域のものだけ入れる。
歌詞を入力し終わると、ぼかりすが、歌詞の1音1音をメロディーラインのどの場所に、どれだけの長さで割り当てるかを判断する。その過程を見ていくのもおもしろい。「歌詞分析中」「歌詞配置中」「パラメータ推定中」の順番でぼかりすが動いているのが分かる。元の歌唱をループ再生している途中で歌詞が配置されると、最初は抑揚のないベタ打ちのVOCALOID歌唱が再生され、次に、元の歌唱に似た、パラメータを最適化した歌唱に変わっていくのだ。画面上部には元歌唱の波形と、ぼかりすで解析されたVOCALOID歌唱の波形が表示されているのだが、これも次々と変化して、最終的には似た形になる。
「ぼかりすでは歌詞入力と配置だけやってくれればいい」という意見もあるだろうが、わたしは、できるだけぼかりすで調整するほうがいいと思う。ぼかりすのほうが使いやすいから。具体的には、隣接する2音の境界を、自由に左右にずらすことができる。従来のVOCALOID Editorでは、左側のノートを長くしようとしたら右側のノートに重なっておこられたりするのだが、ぼかりすは左右のノートの間にある線を動かすだけで、左のノートの終わりと右のノートの始まりを自在に調整できるのだ。もちろん、長さを単独で調整することもできる。ぜったいこっちのほうが楽だと思う。
音高、ピッチの調整もぼかりすなら簡単だ。ノートの部分をダブルクリックするとそこだけ選択されるので、そこからピッチをいじるモードを選ぶ。これには2つある。選択した領域全部を上下に動かす「音高補正モード」と、マウスでつかんだ部分を、輪ゴムをひっぱるように調整できる「音高編集モード」(画面は修正前と修正後)。この2つを使い分ければ、「あ、ここ音痴だったな」とか「ぼかりすが解釈間違いをしてる」とかいうところを簡単に修正できる。VOCALOID 3 Editorもこの方式使えるといいのになあと思う。Controlキー、Altキー、Shiftキーを併用することで多様な編集も可能だ。音量調整も直感的にできる。ぼかりすの編集画面で描かれる曲線だが、ところどころ太くなっているところがある。これは音量が大きくなっていることを意味している。ここを「音量編集モード」で上下に動かせばいいのだ。DYNの曲線を描くよりずいぶんと簡単だ。
ぼかりす側で編集が終わったら、VOCALOID 3 Editorに戻る。そこでぼかりすデータも保存しておく。
ぼかりすには設定画面もある。ボーカルとオケの音量、音素記号の表示など。パラメータ推定は標準だと変更するたびに自動で行われるが、非力なPCだと負荷が大きくなるため、F5を押したときだけ再計算するような設定にもできる。重要なのは「パラメータ推定精度」という項目だ。オリジナル歌唱にどれだけ忠実にぼかりすが解析・推定してくれるかというもので、8段階ある。一番右だと精度がオリジナルに近く、一番左だとベタ打ちのようになるそうだ。「入力で楽をしたいだけで、俺はベタ打ちのほうがいい」という人は、そっちを使うという選択肢もあるだろう。ただし、それでも十分人間っぽいから、本当にベタ打ちっぽくしたいのならDYN、PITデータをVOCALOID Editorで直線的にする必要があるかもしれない。
ぼかりすで設定するのは基本的にノートの配置とDYN、PITのパラメータ調整。全体をみるとこのようになる。VOCALOIDの機能としてのビブラートはかからず、PITとDYNのパラメータでビブラート効果はでている。それと、DYNを見ると、音量がかなり頻繁に上下していることがわかる。これを自分で考えながらやることを考えたら、ぼかりすってありがたいなあと思うのだ。
ここでは「大きな古時計」を、自分で歌唱したデータをもとに、結月ゆかりにうたってもらったものをサンプルとして投稿・掲載しておこう。この作業はボーカル録音にかけた時間を除けば30分くらいだ。表現のリアルさと時間節約を考えたら、ぼかりすという選択肢は検討に値すると思う。
出だしだけ元歌を入れてみた。わたしの男声が、ブレス成分たっぷりのやわらかな女声になっているのがお分かりいただけると思う。
Netぼかりすのときにはネット経由でのバッチ処理だったため、インタラクティブな利点があまりなく、VOCALOID Editorに戻って編集する必要があった。だが、Job Plugin版ぼかりすはそれ自体が魅力的なVOCALOID編集ソフトにもなっているため、細かい修正もそこだけでできる。ループプレイさせてOKとなったら次の領域にTabキーで送って、Control + Enterで歌詞を入れる。といったキーボードショートカットを駆使した流れ作業ができるのもいい。この効率性はVOCALOID Editorではなかなか達成できないのではないか。
Copyright © ITmedia, Inc. All Rights Reserved.
Special
PR