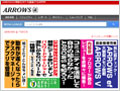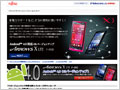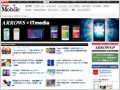ARROWS Tabでビデオ撮影・編集してみよう! ビデオ撮るならスマホよりタブレット:ARROWS Tab
観光スポットやイベント会場などで、スマートフォンを使って写真やビデオを撮っている人を見るのはもう珍しくありませんが、タブレットで撮影している人はまだ少ないですよね。でも、ビデオを撮ったり編集したりするなら、タブレットの方が都合がいいんです。
お出かけのときには、カメラではなくスマートフォンやタブレットで写真やビデオを撮る、という方も多いのではないでしょうか。「いやいや、スマホならともかく、タブレットでは撮影しないでしょ?」という声も聞こえてきそうですが、「ARROWS Tab F-05E」を使った撮影、特にビデオ撮影にはたくさんのメリットがあるんです。今回はARROWS Tabによるビデオ撮影のメリットと、ビデオ編集アプリをご紹介します。
ARROWS Tabのビデオ撮影これだけのメリット
10.1インチ画面のARROWS Tabじゃ大きくて撮影しにくいのでは? と思われるかもしれませんが、この大きさがビデオ撮影では有利に働きます。スマートフォンでビデオを撮ったけど、後から大画面でビデオを再生したら手ブレがひどくて画面酔いしそうになったり、画面が斜めになっていてみっともなかった、なんて経験はありませんか?
最近のスマートフォンは大画面化が進んではいますが、とはいえせいぜい5インチ程度。それにカメラはたいてい縦に持ったときの上側中央や隅に配置されています。このため、横位置の16:9サイズなどで撮影しようとすると、かなり注意していないと水平になっているかどうかが分かりにくく、結果としてビデオが斜めになってしまうことがよくあります。手ブレを抑えるためには両手でしっかりホールドすることが大事ですが、カメラの撮影スタートボタンは画面にあるため、結果として親指と中指でスマートフォンの両端を支えつつ、右手の人差し指でボタンを操作することになります。これでぶれないようにするのはかなりの集中力が必要です。
その点ARROWS Tabは、画面が大きくて撮影画面が見やすいだけでなく、両手横持ちが基本のデザインなので持ちやすく、カメラも横持ちにしたときの中央上の位置にあるので、ビデオ画面が斜めになりにくいのです。さらに適度な厚みと重さがあるため、両手のひらで左右の下側の角を包み込むように持つと、自然に脇をしめて腕を体につけた撮影スタイルとなるため手ブレも起きにくくなるのです。撮影操作も右手の親指で自由にできます。
また、明るい野外では液晶ディスプレイは見にくくなってしまいがちですが、日光の直射というような悪条件でなければ画面の明るさを最大にすれば撮影に支障はないでしょう。ビデオ撮影はスタンバイ状態も含めて長時間になりがちですが、こんなときARROWS Tabの10080mAh超大容量バッテリーが頼もしく思えます。
ARROWS Tabの背面カメラは約810万画素CMOSでオートフォーカス付き、標準のカメラアプリでQVGA(320×240)、VGA(640×320)、HD(1280×720)、フルHD(1920×1080)サイズで毎秒30フレームのビデオが撮影できます。ホワイトバランス、±2の露出補正、32段階(最大約8倍)のデジタルズームもありますので普通のビデオ撮影には十分です。
再生に編集にARROWS Tabが活躍
皆さんは撮影したビデオはどのように楽しまれているでしょうか。多くの方はスマートフォンで撮ってスマートフォンで見るというスタイルかと思いますが、友達や家族と一緒に見るにはスマートフォンは画面も小さいしスピーカーの音も聞こえにくいと思ったことはありませんか? この点でもARROWS Tabの大画面と前面ステレオスピーカーが活躍します。
また、撮影したままのビデオだと余計な部分が写っていたり、短すぎたり、あるいは長すぎたりすることもよくありますが、こんなときはビデオ編集ソフトが活躍します。一般的にビデオ編集ソフトはビデオを再生しながら、必要なところを残したり、切り分けたり、くっつけたりという作業を行ないますが、そんなときにもARROWS Tabの大画面が威力を発揮します。
今回はARROWS Tabで使えるお勧めビデオ編集アプリ4本をご紹介します。まずは基本の編集アプリ2本です。ビデオ編集アプリもGoogle Playストアにたくさん見つかりますが、メモリを比較的多く使うこともあり有料アプリを買って使ってみたけど、すぐに落ちて使えないということもあります。広告付きや機能に制限をかけた無料版を用意しているアプリも多いので、まずはそちらでうまく動くことを確認してから購入するようにすると失敗が少なくてすむでしょう。
VidTrim - Video Trimmer(無料)
広告がなく機能が追加された有料版(237円)のVidTrim Pro -Video Editor(https://play.google.com/store/apps/details?id=com.goseet.VidTrimPro)もあります。
見た目がちょっと地味で英語表示ですが、編集機能に特化したインタフェースがシンプルでメニューなどはアイコンで表示されるのでわかりやすく、少し試して使っているうちにすぐ慣れるでしょう。
ビデオ画像のトリミング、ビデオ音声のMP3書き出し、ビデオ圧縮(およびリサイズ)、10種類のビデオエフェクト加工、ビデオからの静止画像切り出し(有料版のみ)、YouTubeなどへのアップロードと、基本的な機能はそろっています。ただし、複数のビデオの結合(マージ)機能はありません。
AndroVidビデオトリマー(無料)
広告表示がなく機能が追加された有料版AndroVid Proビデオエディタ(249円)もあります。
こちらはVidTrimと同様の基本編集機能に加えて、音楽や写真もまとめて監理したり、メニューからカメラを呼び出して撮影したり、と多機能なビデオ編集アプリです。複数のビデオ画像をまとめるマージ機能や、ビデオ画面の回転(有料版のみ)もできます。ビデオ圧縮/リサイズだけでなく、出力するビデオフォーマットそのものもMP4のほかにAVI、FLV、MOV、MPG(mpeg2)、VOBなどが選べるのも特長です(有料版のみ)。
AndroVidも英語表示ですがアイコンを使った直感的なメニューです。ただ多機能であるがゆえにメニューの構造が若干複雑なところがあります。編集機能を使うだけならトップメニューから「Videos」に進んで、ビデオ再生のときに上部に表示されるアイコンメニューからやりたいことを選ぶのがお勧めです。
ビデオ編集がちょっとめんどう、という人には自動編集アプリ
ARROWS Tabは10.1インチの大画面が使えるので、スマートフォンよりも細かな編集作業は楽に行なえるのですが、ただトリミングしたり加工したりするだけでなく、タイトルを入れたり音楽を入れたりとなると一気にハードルが高くなってしまうのは確かです。しかし、そうした本格的な編集を自動で処理してくれる「自動動画編集アプリ」があるのです。
自動動画編集アプリがどういうものか簡単に説明すると、ユーザーが撮影したビデオ画像に対して、どんな雰囲気で編集するか、どんな音楽をつけるか、最終的に作成するビデオの長さを選ぶと、まるでプロが編集したようなビデオ作品ができあがるというものです。ユーザーのビデオ画像はいったんネットワーク経由でクラウドサービスに送られ、そこで編集処理されてダウンロードされてきます。Xi(LTE)で高速通信できるARROWS Tabなら、外出先で撮影したビデオをすぐに編集して帰るときにはみんなに見せたり、動画共有サイトやSNSにアップロードすることもできますよ。
ハイカム(自動動画編集アプリ)(無料)
ハイカムはスマートフォン向けに設計されたアプリで縦位置で固定された画面構成になっているのがARROWS Tabユーザーとしてはちょっと残念ですが、完全に日本語化されているため指示や説明がわかりやすいのは大きな利点です。無料で使えますが、プレミアムプラン(1カ月350円、1年間2500円)に入ると、作成する動画がHD画質対応になる、インターネット上に保存できる容量が3Gバイト、作成できる動画の長さが自由に設定できる(無料版は30秒)、すべての演出テンプレートが利用可能、広告表示なしというように機能が大きく拡張されます。
次に紹介するmagistoと比べて“演出”(場面の切り替えのエフェクトや画像の色合いなどの設定)テンプレートが数多く、例えば「バースデー」ならHappy Birthdayテキスト入りでグラフィックあり、「クール」ならミュージックビデオ風アレンジといったものが15以上も用意されています(一部はプレミアムのみ)。また人や表情にフォーカスするのか、動きにフォーカスするのかといった指示もできます。BGMとして選べる楽曲もカテゴリ別に整理されていて数百曲あります。
ビデオ画像のアップロードしてからビデオ加工が完了するまでは10分程度の時間がかかります。完成したビデオはクラウドにあり、アプリ内でストリーミング再生できますが、ARROWS Tabにダウンロードすることも可能です。ビデオの共有先にYouTubeやFacebookだけでなく、mixiやニコニコ動画が選べるのも面白いですね。
※記事中に示したアプリの価格は記事執筆時のものです。変更されている可能性があります。
Magisto - 魔法のビデオエディター(無料)
Magistoもハイカムと同様の自動編集アプリで、素材となるビデオと演出テーマのジャンルと音楽、作成するビデオの長さを選ぶだけで自動的にビデオ編集をしてくれます。海外製のアプリで演出テーマ名などが英語表示ですが、メニューは日本語化されているので迷うようなことはありません(FAQが英語なのは惜しいところです)。アプリは無料ですが、作成したビデオはMagistoのサーバー側にありYouTubeやFacebook、Google+などで共有するのは無料でできますが、ARROWS Tabのギャラリーにダウンロードするには有料(1本0.99ドル)となっています。プレミアム会員(1カ月4.99ドル、1年17.99ドル)になると端末へのダウンロードが無制限になるほか、作成できるビデオの長さが2倍になり(無料版では約1分)、Googleドライブへの保存も可能になります。
横位置の画面にも対応していて、メニューや素材選択などのユーザーインタフェースが整理されており、操作が非常にわかりやすいのが特長です。ハイカムに比べて、ビデオ作成までに設定する項目が少なく、選べる演出テーマの種類(10種類)や楽曲の数(百数十、ただし端末にある自分の音楽も利用できる)も少なめですが、多すぎて迷うこともなく、試した範囲ではこれだけあれば必要十分だと思いました。ビデオ素材を送信してから加工完了までの時間は10分ほどとハイカムとそれほど違いはありません。完了すると登録アカウントのメールアドレスにお知らせメールが届きます。
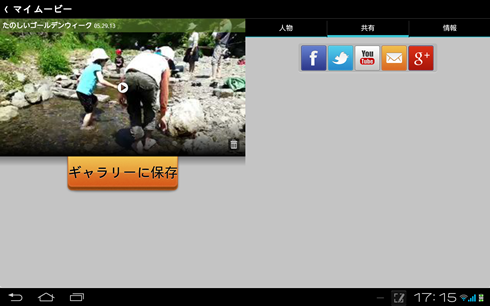 Magistoで作成したビデオはアプリ内の「マイムービー」に表示される。顔認識技術で人物の顔が抽出されるので人物タグも簡単に付けられる。SNSなどへの共有(アップロード)は無料だが、タブレットなどへのダウンロードは有料
Magistoで作成したビデオはアプリ内の「マイムービー」に表示される。顔認識技術で人物の顔が抽出されるので人物タグも簡単に付けられる。SNSなどへの共有(アップロード)は無料だが、タブレットなどへのダウンロードは有料Magistoは素材のビデオを解析してポイントとなるシーンを選び出し、演出テーマに沿って加工するのですが、これだけしか設定してないのにこんなにすてきなビデオができるなんてと驚く仕上がりです。Google Playストアのユーザーレビューで高い評価を受けていますが、好みにもよるでしょうが評判通りのすばらしい出来栄えでした。
いかがでしょう。ARROWS Tabがビデオ撮影と編集にぴったりのタブレットだと感じていただけたでしょうか。特に自動編集アプリは無料ですし、特に難しい技術はいりませんのでぜひ一度試してみてください。
これから夏を迎えますが、祭りや野外イベント、レジャーなどにお出かけの際にはARROWS Tabを連れて行ってビデオ撮影と編集にチャレンジしてはいかがでしょう。できあがったビデオは宝物になると思いますよ。
Copyright © ITmedia, Inc. All Rights Reserved.
提供:富士通株式会社
アイティメディア営業企画/制作:ITmedia ニュース編集部/掲載内容有効期限:2013年6月30日
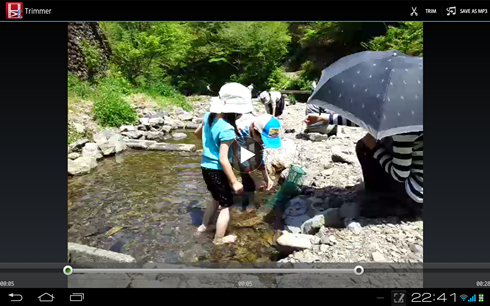 VidTrim Proのトリミング編集画面。画面下のスライダーの◎を動かして始点と終点を指定し、右上のハサミ(TRIM)アイコンをクリックする
VidTrim Proのトリミング編集画面。画面下のスライダーの◎を動かして始点と終点を指定し、右上のハサミ(TRIM)アイコンをクリックする AndroVid Proのビデオ再生画面。左上にビデオ編集メニューがアイコン表示される。トップメニューからも編集できるが、こちらのほうがわかりやすい
AndroVid Proのビデオ再生画面。左上にビデオ編集メニューがアイコン表示される。トップメニューからも編集できるが、こちらのほうがわかりやすい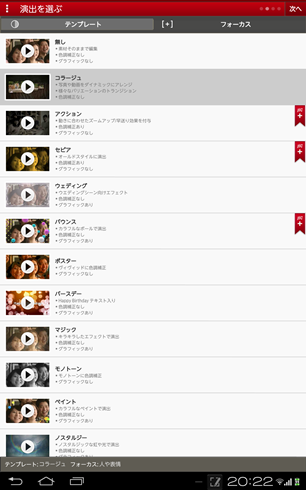 ハイカムでビデオ素材を選んだ後の演出テンプレート選択画面。右側に赤いリボンが表示されているのはプレミアムプラン限定
ハイカムでビデオ素材を選んだ後の演出テンプレート選択画面。右側に赤いリボンが表示されているのはプレミアムプラン限定