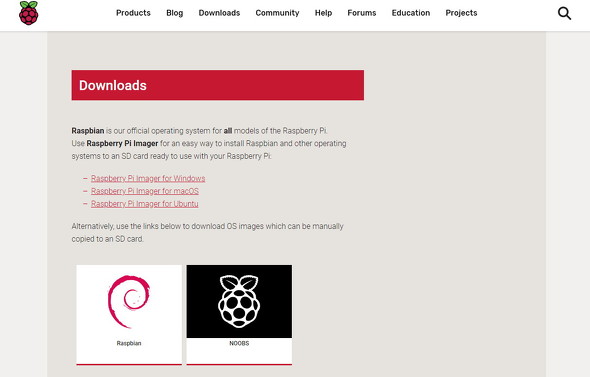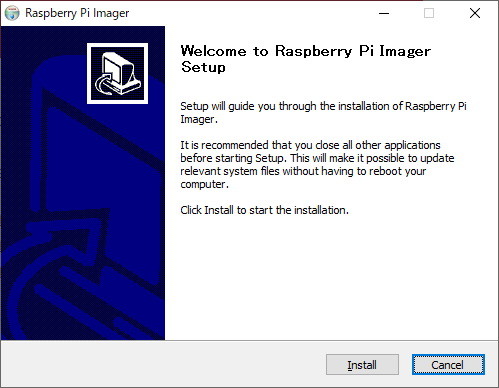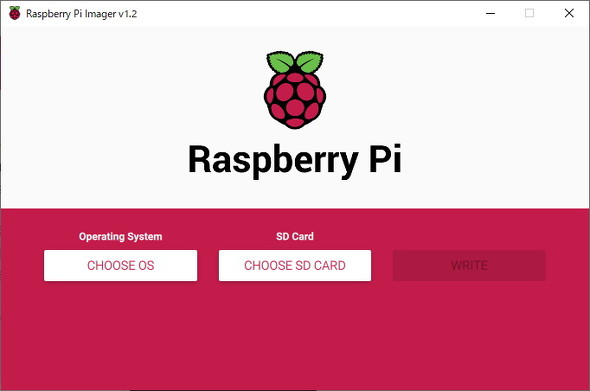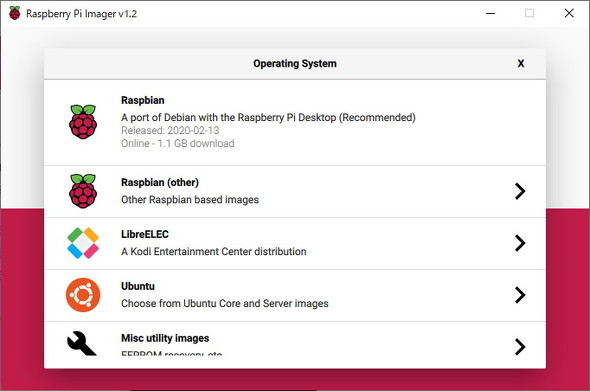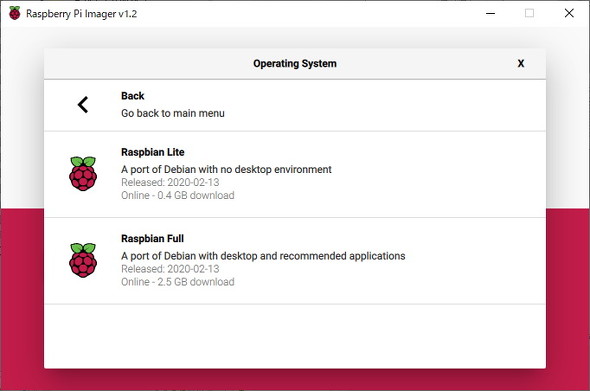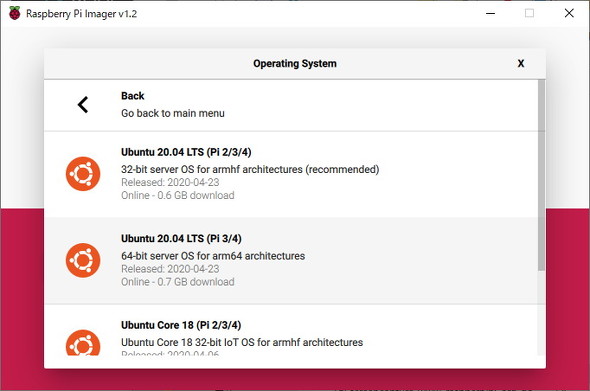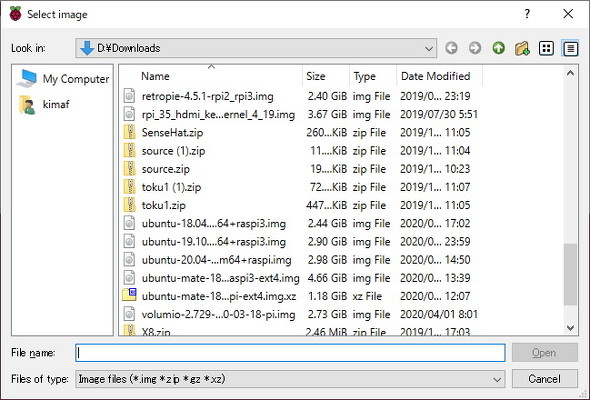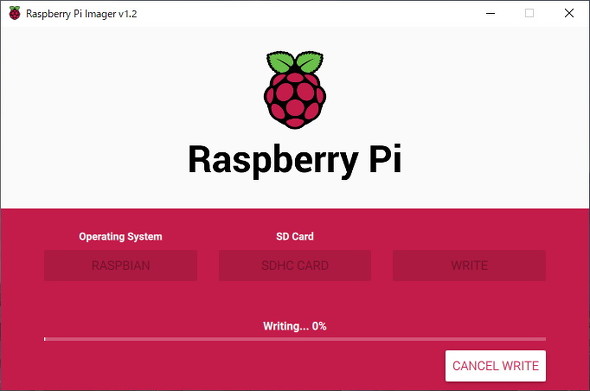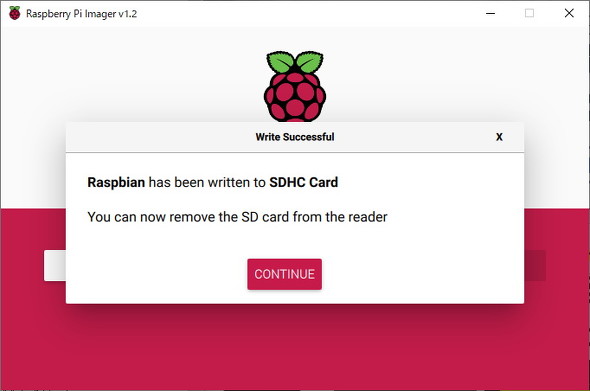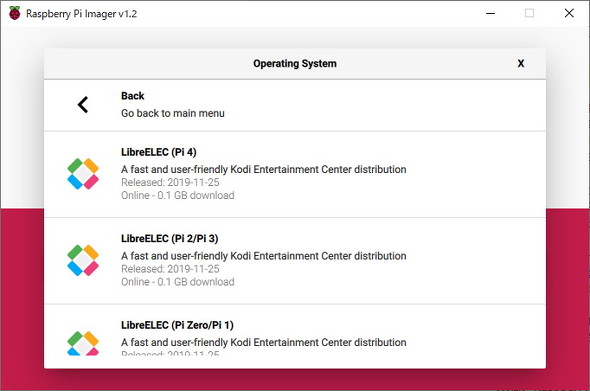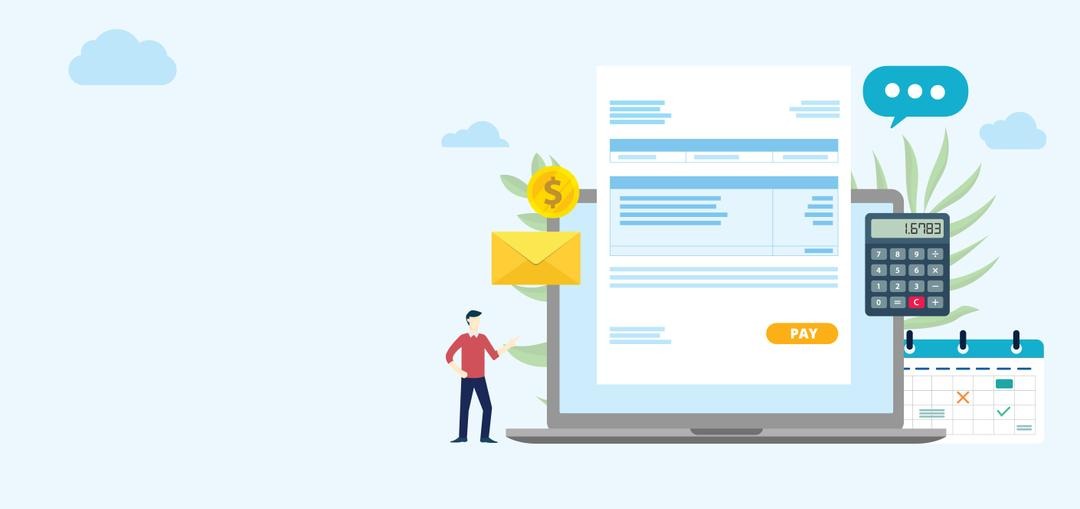「圧倒的に速い」──ラズパイにOSをインストールする新ツール「Raspberry Pi Imager」:名刺サイズの超小型PC「ラズパイ」で遊ぶ(第21回)(1/2 ページ)
これまでは「NOOBS」というツールを使って、ラズパイにさまざまなOSをインストールしてきましたが、2020年3月に「Raspberry Pi Imager」という新しいツールが公開され、今後はこれを使ってOSをインストールすることが推奨されるようになりました。今回はこのRaspberry Pi Imagerについて解説します。
インストール時にOSを指定する
これまで使っていたNOOBSでは、ラズパイにmicroSDメモリカードを差して起動した後に、OSを指定してインストールしてきました。新しいRaspberry Pi Imagerでは、microSDメモリカードへの書き込み時にOSを指定してインストールすることになります。
Raspberry Pi Imagerはラズベリーパイ財団のWebサイトからダウンロードできます。Windows版とMac版、Ubuntu版が用意されています。
Windows版のファイルサイズは20MB程度です。ダウンロードした実行ファイルをダブルクリックするとインストーラーが起動するので、指示に従って進めていきましょう。
インストールが終了したらRaspberry Pi Imagerを起動します。初期画面はシンプルで、OSを選択し、書き込むためmicroSDメモリカードを指定したら「WRITE」を選ぶだけです。
インストール用に選択できるOSは以下の通りです。
- Raspbian
- Raspbian(Other)
- LibreELEC
- Ubuntu
この項目について紹介していきましょう。通常は一番上の「Raspbian」を選んでインストールします。その下にある「Raspbian(Other)」という項目ですが、こちらをクリックすると「Raspbian Lite」、「Raspbian Full」という2つのメニューが開きます。ラズパイゼロで軽量のRaspbianを使いたいときにはRaspbian Liteを、Rasoberry Pi 4などの高速に動作するラズパイであればRaspbian Fullを選択してもいいでしょう。
LibreELECは音楽ファイルなどのマルチメディアコンテンツを扱えるOSです。以前の記事で「OSMC」については解説しましたが、同じようなことができます。
「Ubuntu」はLinuxのディストリビューションの1つです。第19回と第20回で「Ubuntu Server」のインストール方法を解説しましたが、こちらでインストールできるのは通常版のUbuntuです。5月19日時点の最新LTS(Long Time Support)版OSは「Ubuntu 20.01 LTS」で、32ビット版、64ビット版(Raspberry Pi 2はインストールできない)の他、最小限のセットである「Ubuntu Core」も選べます。
Raspberry Pi Imagerを使ってmicroSDメモリカードにOSを書き込む時間ですが、RaspbianでもUbuntuでも5分程度で書き込みからベリファイ(エラーチェック)までが終了しました。Raspberry Pi Imagerのファイルサイズは大きくないため、ダウンロードしながらOSのイメージファイルを書き込んでいると思われますので、ネットワークの環境によっては時間がかかるかもしれません。
なおUbuntuですが、書き込んだmicroSDメモリカードを差して起動しても、乱れた起動画面が表示されてしまい、何が表示されているのかまったく分かりません。
第20回のUbuntu Serverのインストールでも紹介しましたが、microSDメモリカードのルートディレクトリにある「usercfg.txt」をメモ帳などで開いて、以下を記述しておきましょう。
hdmi_group=2 hdmi_mode=82 arm_64bit=1
また「Use custom」を選ぶと、このメニューにないOSの書き込みも可能です。ラズパイをゲームマシンにする「RetroPie」や、第14回で紹介した「openmediavault」といった、別のOSをインストールする際に使うとよいでしょう。
Copyright © ITmedia, Inc. All Rights Reserved.
Special
PR