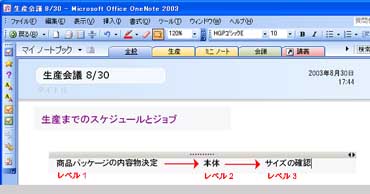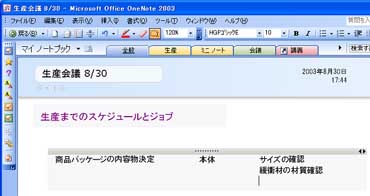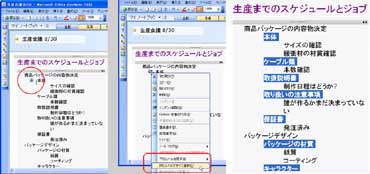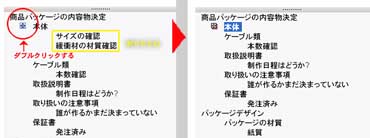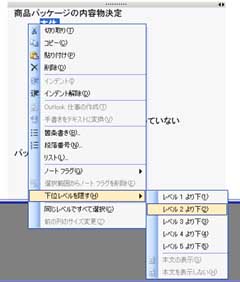OneNote詳細実践編――“アウトライン”の具体的な操作方法:サラリーマンのためのタブレットPC使いこなしガイド 第17回
OneNoteの最も便利な機能の一つ“アウトライン”機能は必ず使いこなせるようになっておきたい。今回は具体的な操作方法として、縦型横型、およびそれら複合型のアウトラインの作成方法と使用例を紹介していく。
(第16回へ戻る)
前回はWordとの連携もできるアウトライン機能とレベル階層について解説した。今回は具体的な操作方法を解説しよう。
縦型アウトラインの作成
縦型のアウトラインを作成する場合、[インデント]と[Tab]キーを使って段落を作成する。縦型のアウトラインの場合、左側の余白位置(インデント)によってレベルが割り当てられるので、[Tab]キーを使って余白位置を調整するだけで設定は完了だ。
まず、通常と同様にキーボードから文字を入力する。改行は[Enter]キーを押す。しかし、ただ文字を羅列して改行した文章だと、前行との関連性や構造が確認しにくいので、[Tab]キーを使って段落を作る。[Tab]キーを押すと行頭にインデントが設定され、段落が右にずれる。
元の段落がレベル1、[Tab]キー(または[インデント])を入れた段落がレベル2として設定される。
同様に、情報のレベルによって段落のインデントを調整する。これだけでアウトラインとレベル階層の設定はOKだ。
横型アウトラインを作成する
横型のアウトラインを作成する場合も[Tab]キーを使う。
横型アウトラインの場合、情報と情報の間に[Tab]キーを入れて、列を明確に分けることで情報のレベルの管理が行われる。
まず、通常と同様にキーボードから文字を入力する。
次の情報の入力に入る前に[Tab]キーを入力する。マウスポインタが右にズレて新しい列が作成される。次のレベルの情報を入力し[Tab]キーをクリックする。続けて次のレベルの情報を入力する。これで段落の設定とレベルの設定ができる。
同じレベルの情報を入力したい場合は、[Enter]キーを押して改行してから情報を入力する。同じレベルの情報が複数ある場合は、この作業を繰り返すとよい。改行後に続けて[BS]キーを押すと[Tab]が削除され、レベル階層をひとつ戻ることができる。
特定のレベル階層だけ選択
設定された特定のレベルの情報だけを簡単に選択することもできる。任意の段落にマウスポインタを合わせると、段落の右側に段落ハンドル(青い[+]マーク)が表示される。段落ハンドルを右クリックして表示されるショートカットメニューの中にレベルを制御するコマンドがある(アウトラインで便利なコマンドは[下位レベルを隠す]と[同じレベルですべて選択])。
下記画面の要領で、任意の段落をポイントして表示された段落ハンドルを右クリック、[同じレベルですべて選択]を選択する。
選択した同じレベルの情報は、一括してノートフラグを設定したり、コピーアンドペーストで別のページやWordなどの別のアプリケーションの貼り付け、ドラッグして別のコンテナとしての分割、下記の操作でレベル情報を隠すなど、いろいろな使い道がある。
特定のレベル以下の段落を隠す
前述のとおり、アウトライン構造のページでは、指定したレベル以下の情報を非表示にすることができる。この機能を活用すると情報をコンパクトに整理し、詳細の情報が知りたい人や知りたい際にだけクリックして詳細を表示する、といった使い方が可能となる。
指定の方法は何通りか用意されているが、もっとも簡単な方法は段落ハンドルをダブルクリックして、以下のレベルの情報を非表示にする方法だ。
また、任意の段落ハンドルを右クリックし、ショートカットメニューから[下位レベルを隠す]コマンドを使用して非表示にもできる。この場合は、非表示にしたいレベルをマウスで指定可能だ。
また、この指定方法と前述の「特定のレベル階層だけ選択」の方法を合わせて使用することで、指定したレベル階層をすべて一括で非表示にできる。
アウトラインは慣れてくると大変便利な機能なので、OneNoteの使いこなしにはぜひ活用して欲しい。
さて、次回からは少し趣向を変えて、ビジネスマンがOneNoteを持って会議に参加するシュミレーションを事例風に紹介したいと思う。お楽しみに。
(第18回へ続く)
著者紹介
神崎洋治:トライセック代表取締役。パソコンや周辺機器、インターネットに詳しいコラムニスト。シリコンバレー在住時は、取材による米ベンチャー企業の最新技術動向をレポート。ペン・コンピューティングデバイスの先駆けである「Palm Pilot」を、製品写真や開発者取材を通して日本のメディアに初めて紹介したひとり。
マーケティングにも精通し、ライターやデザイナーとしても幅広く活躍中。主な著書は「ひと目でわかるMicrosoft Office OneNote 2003 マイクロソフト公式解説書」「学び直すDVDのしくみ」(日経BPソフトプレス)ほか。
Copyright © ITmedia, Inc. All Rights Reserved.