「Vistaじゃ使えねえぇぇ」――見捨てられた周辺機器で幸せになる:“タダ”で幸せになるソフトウェアパラサイト(3/3 ページ)
ファイルの共有方法は2つ
Virtual PCの場合はホストOSからゲストOSのデスクトップにファイルをドラッグ&ドロップすることで簡単にデータをコピーできた。しかし、VirtualBoxにはそのような連携機能はないため、共有フォルダを利用してファイルのやりとりを行う。共有フォルダの設定方法は次の2通りがある。
まず1つは一般的な共有フォルダを利用する方法だ。VirtualBoxのネットワークアダプタの設定でNATを指定した場合(デフォルト)、ホストOSのNAT側IPアドレスは「10.0.2.2」に設定される。そのため、ホストOSでフォルダに共有設定を行い、ゲストOS側で「\\10.0.2.2\[共有名]」のように指定する。Windowsの標準的な手法なので設定は簡単だろう。ただ、同一PC上でしか使わないのに共有フォルダとして開放することに不安を感じるかもしれない。
そういったちょっぴり神経質な人は、VirtualBox独自の共有フォルダ機能を利用する。この方法ではホストOS、ゲストOSの両方でコマンドを直接実行する必要がある。まず、ホストOSでコマンドプロンプトを開き、VirtualBoxのインストールフォルダに移動するため、次のように入力する。
cd "\Program Files\InnoTek VirtualBox"
次に、共有フォルダとして利用したいフォルダを「C:\tmp」、共有名を「vbshare」、仮想PCの名前を「WindowsXP SP2」とした場合は、
VBoxManage sharedfolder add "WindowsXP SP2" -name "vbshare" -hostpath "C:\tmp"
と入力する。なお、仮想PCが実行中だと失敗するので、必ず仮想PCを終了させてから実行しなくてはならない。コマンドが正常終了したら仮想PCを起動し、ゲストOSからコマンドプロンプトを開いて次のように入力する。
net use x: \\vboxsvr\vbshare
ここで「x:」は共有フォルダを割り当てたいドライブ、「vbshare」は共有名を指定する。ホスト名のvboxsvrは固定だ。コマンドプロンプトでの操作に抵抗感がなければこちらを利用するほうがいいだろう。


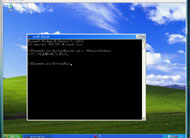 共有フォルダを作成したところ。VistaのコマンドプロンプトはTABキーによる補完が可能だ(画面=左)。こちらは共有フォルダの作成に失敗した例。エラーの場合はごちゃごちゃとメッセージが表示される(画面=中央)。ホストOSで共有フォルダを作成したらゲストOSからNETコマンドでドライブを割り当てる(画面=右)
共有フォルダを作成したところ。VistaのコマンドプロンプトはTABキーによる補完が可能だ(画面=左)。こちらは共有フォルダの作成に失敗した例。エラーの場合はごちゃごちゃとメッセージが表示される(画面=中央)。ホストOSで共有フォルダを作成したらゲストOSからNETコマンドでドライブを割り当てる(画面=右)見捨てられたUSB機器がいま再び立ち上がる
さて、いよいよUSB機器の設定を行う。実際のPCに接続されたUSB機器をゲストOSがどのように認識するのかというと、ホストOS側にVirtualBox独自のドライバが組み込まれ、それがゲストOSに橋渡しするような形になる。そこでまず、どのUSB機器をゲストOSに渡すかを設定する必要がある……意味が分からなくても下の手順に沿っていけば問題ない。
まずVirtualBoxを起動し、仮想PCを選択してSettingsボタンをクリックする。USBの設定画面でEnable USB Controllerにチェックを入れ、USB Device FiltersのUSBコネクタに「+」マークが描かれているアイコンをクリックし、表示されるUSB機器のうち、ゲストOSに渡したいものを選択する。当然ながらゲストOSに渡したUSB機器はホストOS側では使用できなくなるので、必要最小限にしておく。
設定が完了したらいったんUSB機器を取り外す。試してみたところ、ホストOS側ですでに認識されている機器をデバイスマネージャ上から削除し、再度ハードウェア変更のスキャンをおこなって再認識させてもVirtualBox側で認識されなかった。VirtualBoxで使用するUSB機器は抜き差ししやすいUSBポートに移しておくといいだろう。再度接続し、正常に認識されればデバイスドライバ上でVirtualBox USBと表示される。
仮想PCを起動すればさきほどのUSB機器が検出されるので、あとは通常と同じようにドライバをインストールすればよい。
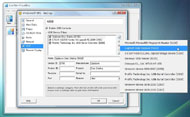

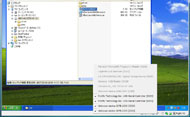 USB機器を選択する。ここで表示されるUSB機器はホストOSによって認識されている(画面=左)。いったんUSB機器を取り外してから再度接続する。デバイスマネージャでVirtualBox USBと表示されれば成功だ(画面=中央)。仮想PCウィンドウの下部のUSBアイコンをクリックするとゲストOSで認識されているUSB機器が表示される(画面=右)
USB機器を選択する。ここで表示されるUSB機器はホストOSによって認識されている(画面=左)。いったんUSB機器を取り外してから再度接続する。デバイスマネージャでVirtualBox USBと表示されれば成功だ(画面=中央)。仮想PCウィンドウの下部のUSBアイコンをクリックするとゲストOSで認識されているUSB機器が表示される(画面=右)動いてよっ、で実際に動作したUSB機器
これで「革新的な最新OS」に対する憎しみも少しは緩和されるにちがいない。参考までに筆者が実際に試し、正常動作が確認できたUSB機器を紹介しておこう。
- イメーション「Disc Stakka」
- エプソン「PM-970C」
- ブラザー「P-touch 9200pc」(※)
※USB⇔RS-232C変換アダプタを経由して使用
ただ、すべての機器が動作するわけではないようだ。実際、カノープス製キャプチャユニット「MTVX-HF USB」は動作しなかった。正常に認識はされるのだが、FEATHERを実行し、TV画面を表示させようとするとエラーで終了してしまう。動画を再生すると落ちる、という声もあるので、このあたりはちょっと鬼門かもしれない。
マイクロソフトは既存の資産を活用しつつ、新しいOSへの移行を促すために仮想化技術を推進している。しかし、そのためにはハードウェアのサポートこそが重要なはずだ。そして、周辺機器の多くがUSBインタフェースを採用している現在、ここをカバーすることがどれだけ大きなメリットになるかは、このVirtualBoxで証明されている。Windows Vista導入のハードルを下げる仮想化技術、ぜひ試してみてほしい。
関連記事
 第6回 開放、共有、そして幸せになる――「FONジャパン La Fonera」 (1/4)
第6回 開放、共有、そして幸せになる――「FONジャパン La Fonera」 (1/4)
自分の幸せは他人の幸せを前提に――そんな無線LAN共有サービスが日本に上陸した。明日(12月9日)まで無料で入手できる無線LANルータ「La Fonera」をゲットしたので、さっそく検証してみた。 第5回 窓の外を眺めて幸せになる――「Google Earth 4」
第5回 窓の外を眺めて幸せになる――「Google Earth 4」
幸せなフリーソフトを紹介するこの連載、今回は国内の地図情報を拡充した「Google Earth 4」を取り上げる。もちろんターゲットは東京拘置所だ。 第4回 PCの数を増やして幸せになる
第4回 PCの数を増やして幸せになる
今回はフリーになったVirtual PCの話。アレ専用のPCがあったらなあ、と思う人は必見だ。 第3回 コーデックや拡張子を調べて幸せになる
第3回 コーデックや拡張子を調べて幸せになる
今回はコーデックの話。「半年ROMってろ」などと言われて悲しい思いをしたことがある人は必見だ。 第2回 地球を眺めて幸せになる――「Google Earth 4」
第2回 地球を眺めて幸せになる――「Google Earth 4」
この連載では、知っていると少しだけ幸せになれる、そんなフリーソフトを紹介していく。やはり最近注目のソフトといえば、「Google Earth 4」なのだ。 第1回 プログラムの挙動を覗いて幸せになる
第1回 プログラムの挙動を覗いて幸せになる
この連載では、知っていると少しだけ幸せになれる、そんなフリーソフトを紹介していく。うっかり使い方を間違えると“もう少しだけ”幸せになることだってあるかもしれない。
関連リンク
Copyright © ITmedia, Inc. All Rights Reserved.
アクセストップ10
- ノートPCに外付けキーボードを“載せて”使える「タイプスティックス/打ち箸」に新色 (2024年04月18日)
- バッファロー製Wi-Fiルーターに脆弱性 対象機種は今すぐファームウェア更新を (2024年04月17日)
- さらなる高速化を実現! PCI Express 5.0接続SSDの新モデル「Crucial T705」を試して分かったこと (2024年04月18日)
- ついに8K対応した「Insta360 X4」の画質をX3と1インチ360度版で比較 今買うべき全天球カメラだと確信した (2024年04月16日)
- SwitchBotのミニプラグに不具合 「断続的にオン/オフを繰り返す、異音」などで該当製品の交換を呼びかけ (2024年04月17日)
- もう全部、裏配線でいいんじゃない? 「ASUS BTF DESIGN」が示す自作PCの新しい形 (2024年04月19日)
- アイロボットが4万円切りの「水拭き対応ロボット掃除機」を投入 “一家に1台”を目指す (2024年04月17日)
- 「JBL GO 4」でBluetoothスピーカーデビュー! 累計出荷台数5700万台を突破した人気製品の最新モデルを試す (2024年04月17日)
- あなたのPCのWindows 10/11の「ライセンス」はどうなっている? 調べる方法をチェック! (2023年10月20日)
- 無線LANルーター「Aterm」シリーズの一部に複数の脆弱性 設定変更や買い替えをアナウンス (2024年04月11日)
