WindowsメールにOutlook Expressの環境を取り込む:サクッとおいしいVistaチップス 6枚め(1/2 ページ)
| 今回のチップスが使えるエディションは? | ||||
|---|---|---|---|---|
| エディション | Home Basic | Home Premium | Business | Ultimate |
| 対応状況 | ○ | ○ | ○ | ○ |
Vista標準のメーラーはOutlook ExpressからWindowsメールへ
Windows標準のメーラーは長い間「Outlook Express」だったが、Windows Vistaには新しいメーラーとして「Windowsメール」が搭載された。Windowsメールは基本的にOutlook Expressを踏襲したメールクライアントソフトだが、クイック検索、迷惑メールフィルタ、フィッシングフィルタといった機能が加わり、使い勝手とセキュリティ面が大幅に強化されている。
| WindowsメールとOutlook Express 6.0の機能比較 | ||
|---|---|---|
| 機能 | Windowsメール | Outlook Express |
| クイック検索 | 対応 | − |
| 迷惑メールフィルタ | 対応 | − |
| フィッシングフィルタ | 対応 | − |
| 受信した迷惑メールの自動削除 | 対応 | 対応 |
| 添付ファイルを自動的に削除 | 対応 | 対応 |
| 添付ファイルを開く際に注意する | 対応 | 対応 |
| 送信時の添付ファイル確認 | 対応 | 対応 |
| ニュースグループ | 対応 | 対応 |
| HTMLメールの画像/外部コンテンツのブロック | 対応 | 対応 |
| スケジュール管理 | − | − |
| 機密情報配布の制御 | − | − |
| 電子名刺のカスタマイズと共有 | − | − |
| ※スケジュール管理、機密情報配布の制御、電子名刺のカスタマイズと共有の機能はOutlook 2007で提供 | ||
Vistaをアップグレードインストールした場合、Windows XPのOutlook Express 6.0で利用していたアカウントなどの設定は引き継がれ、送受信したメールもWindowsメールに自動的に取り込まれる。そのため、環境の移行に戸惑うことはないはずだ。
しかし、Vistaを新規インストール(カスタムインストール)する場合、Outlook Expressのデータは自分で取り込まなければならない。Outlook Expressのメール環境をWindowsメールへ移行するには、アカウント設定、アドレス帳、メールデータのエクスポートとインポートが必要だ。いずれのファイルもVistaを新規インストールするドライブとは別の場所にあらかじめバックアップしておき、Vistaのインストール後に復元するといった作業手順になる。
Outlook Expressの環境をWindowsメールに移行する
アカウント設定は、Outlook Expressの「ツール」メニューから「アカウント」を選び、表示されたウィンドウの「メール」タブから保存する設定を選択し、「エクスポート」をクリックして保存する。保存したアカウント設定は、Windowsメールの「ツール」メニューから「アカウント」を選択し、「インポート」をクリックして読み込めばよい。
アドレス帳は、ツールバーの「アドレス」ボタンをクリックし、「ファイル」メニューの「エクスポート」から「アドレス帳(WAB)」を選んで保存する。保存したアドレス帳のファイル(.wabファイル)は、Vista上でダブルクリックすることでWindowsメールへインポート可能だ。


 Outlook Expressでアカウント設定とアドレス帳をバックアップする。アカウント設定は、「ツール」メニューから「アカウント」を選択(写真=左)。表示された「インターネットアカウント」ウィンドウの「メール」タブで保存する設定を選び、「エクスポート」をクリックして保存する(写真=中央)。アドレス帳は、ツールバーで「アドレス」をクリックし、「ファイル」メニューの「エクスポート」から「アドレス帳(WAB)」を選んで保存する(写真=右)
Outlook Expressでアカウント設定とアドレス帳をバックアップする。アカウント設定は、「ツール」メニューから「アカウント」を選択(写真=左)。表示された「インターネットアカウント」ウィンドウの「メール」タブで保存する設定を選び、「エクスポート」をクリックして保存する(写真=中央)。アドレス帳は、ツールバーで「アドレス」をクリックし、「ファイル」メニューの「エクスポート」から「アドレス帳(WAB)」を選んで保存する(写真=右)残るはメールデータだが、Vistaにはメールデータ移行のためのウィザードが用意されているので、比較的簡単に移行できるはずだ。しかし、実際に試してみると、理解しにくいユーザーインタフェースが一部に含まれているため、非常に細かい部分でつまずいてしまうことがある。そこで、単純な機能だが、移行のポイントを解説しよう。
まずはOutlook Expressでメールデータをバックアップする。Outlook Expressの「ツール」メニューから「オプション」をクリックし、「メンテナンス」タブの「保存フォルダ」ボタンを押す。するとメールデータの保存先が表示されるので、保存先の文字列を選択してコピーする。
次に、スタートメニューの「ファイル名を指定して実行」をクリック。コピーした文字列をペーストして「OK」を押すと、メールデータを保存したフォルダが開くので、フォルダ内の.dbxファイルをすべて別のフォルダにコピーしておく。これでOutlook Express側の設定は完了だ。

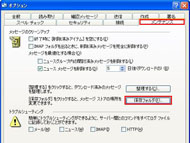
 Outlook Expressでメールデータをバックアップするには、「ツール」メニューから「オプション」をクリック(写真=左)。「メンテナンス」タブの「保存フォルダ」ボタンを押す(写真=中央)。メールデータの保存先が表示されたら、保存先の文字列をドラッグで選択してコピーする(写真=右)
Outlook Expressでメールデータをバックアップするには、「ツール」メニューから「オプション」をクリック(写真=左)。「メンテナンス」タブの「保存フォルダ」ボタンを押す(写真=中央)。メールデータの保存先が表示されたら、保存先の文字列をドラッグで選択してコピーする(写真=右)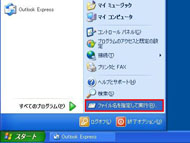

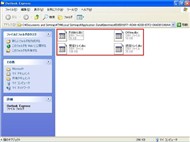 スタートメニューの「ファイル名を指定して実行」をクリック(写真=左)。ファイル名を指定して実行のウィンドウにコピーした文字列をペーストして「OK」を押す(写真=中央)。メールデータを保存したフォルダが開くので、フォルダ内の.dbxファイルをすべて別のフォルダにコピーする(写真=右)
スタートメニューの「ファイル名を指定して実行」をクリック(写真=左)。ファイル名を指定して実行のウィンドウにコピーした文字列をペーストして「OK」を押す(写真=中央)。メールデータを保存したフォルダが開くので、フォルダ内の.dbxファイルをすべて別のフォルダにコピーする(写真=右)さて、今度はWindowsメールを起動しよう。
Copyright © ITmedia, Inc. All Rights Reserved.
アクセストップ10
- もう全部、裏配線でいいんじゃない? 「ASUS BTF DESIGN」が示す自作PCの新しい形 (2024年04月19日)
- ノートPCに外付けキーボードを“載せて”使える「タイプスティックス/打ち箸」に新色 (2024年04月18日)
- さらなる高速化を実現! PCI Express 5.0接続SSDの新モデル「Crucial T705」を試して分かったこと (2024年04月18日)
- 話題になったトラックボール「IST」も登場! エレコムのPC周辺機器が最大21%お得に買える (2024年04月19日)
- Core Ultra搭載の「Let's note FV5」を徹底検証 プレミアムモバイルの実力は? (2024年04月19日)
- MSI、第12世代Core i3/i5を採用したミニデスクトップPC「Cubi 5」 (2024年04月19日)
- ついに8K対応した「Insta360 X4」の画質をX3と1インチ360度版で比較 今買うべき全天球カメラだと確信した (2024年04月16日)
- あなたのPCのWindows 10/11の「ライセンス」はどうなっている? 調べる方法をチェック! (2023年10月20日)
- バッファロー製Wi-Fiルーターに脆弱性 対象機種は今すぐファームウェア更新を (2024年04月17日)
- 東プレREALFORCEキーボードが10%オフ! ゲーミングキーボードも対象に (2024年04月18日)