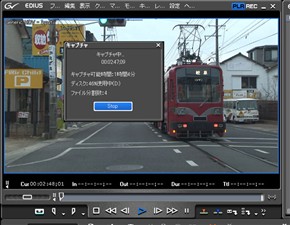ワンランク上の映像作品を目指して――中級ビデオ編集ソフト「EDIUS Neo」を試す:カノープス独自のコーデックを採用(2/4 ページ)
レイアウトの自由度が高い独特の画面構成
EDIUS Neoの画面は、濃いグレーを基調とした独特のデザインを持つウィンドウ群で構成される。EDIUS Pro version 4と比べると、ボタンのデザインなどが変更されてはいるものの、配置や使い方はほぼそのまま踏襲しているため、EDIUSシリーズを使ったことがあるユーザーなら、問題なく使えるだろう。
画面のあちこちに多数配置されたこれらのボタンを使いこなすことで、ほぼすべての操作をマウスだけで行なえるうえ、キーボードショートカットを駆使すれば、逆にマウスをほとんど使わずに作業を進めることもできる。キーボードショートカットのカスタマイズ機能も健在だ。
一方、初めてEDIUSに触れるユーザーにとっては、通常のWindows用ソフトとは異なる画面構成に、最初はとまどうかもしれない。とはいえ、映像を確認するプレビューウィンドウ、素材を集めて一覧表示するビンウィンドウ、そして素材を時系列にそって並べていくタイムラインウィンドウという3つの要素から構成される点では、一般的なビデオ編集ソフトと同じだ。
これらの基本的なウィンドウに加え、ビデオ/オーディオエフェクトの一覧が並ぶEffect、エフェクトの設定を変更する際に使うInformation、マーカーの設定に用いるMarkerという3つのパレットが、補助的なウィンドウとして表示される。
前述のように、HDVカメラやAVCHDビデオカメラの映像を編集するときは、モニターで常時確認しながら編集するのが難しいこともあり、プレビューウィンドウはなるべく大きく表示させたいところだ。それに、作業効率を考えると、タイムラインウィンドウも可能な限り横幅を広くとりたい。このため、EDIUS Neoでは、デスクトップの領域が大きければ大きいほど、快適な作業が行なえることを覚えておこう。
ここでお見せしている画面は、17インチや19インチのスクエア液晶ディスプレイを想定したSXGA(1280×1024ドット)のものが中心だが、EDIUS Neoのプレビューウィンドウは、機能の異なる2つのプレビュー画面を同時に表示させる「デュアルモード」が基本になっているため、標準設定のままでは使いやすいとは言い難い。
幸い、すべてのウィンドウやパレットは独立して配置されており、サイズ変更も自由に行なえるので、プレビュー画面を1つだけにする「シングルモード」への変更をはじめ、配置の見直しを行なうことで、使い勝手を改善することができる。プレビューウィンドウはデュアルモードでの利用が理想的だが、シングルモードでも致命的な問題にはならない。ウィンドウを整理すれば、SXGAのデスクトップ領域でも何とか実用に耐えるだろう。

 EDIUS Neoを起動した直後は、画面の上半分をプレビューウィンドウが占める一方、ビンウィンドウやパレット類がタイムラインウィンドウと重なるため、使いづらい(写真=左)。そこでプレビューウィンドウをシングルモードに変更しつつ、ビンウィンドウとパレット類を1つにまとめるとすっきりする(写真=右)。
EDIUS Neoを起動した直後は、画面の上半分をプレビューウィンドウが占める一方、ビンウィンドウやパレット類がタイムラインウィンドウと重なるため、使いづらい(写真=左)。そこでプレビューウィンドウをシングルモードに変更しつつ、ビンウィンドウとパレット類を1つにまとめるとすっきりする(写真=右)。もちろん、UXGA(1600×1200ドット)以上のデスクトップ領域、さらにはデュアルディスプレイ環境を用意できれば、使い勝手は大幅に向上する。UXGAクラスのディスプレイを2台並べられれば、デュアルモードの状態でかなり快適に編集作業が進められるだろう。なお、ウィンドウの配置はレイアウトとして登録しておくことが可能だ。
HDV/DVカメラの映像はシーン分割キャプチャが可能
それでは、EDIUS Neoを使ったビデオ編集の手順を見ていこう。まず、起動直後にはプロジェクトファイルの設定画面が表示される。この設定画面は、従来のEDIUSシリーズから一新され、アイコン表示されるプリセットの一覧から選ぶというわかりやすいものになった。「新規プロジェクト」の欄に並ぶ5つのアイコンから、最終的に作品を保存したい形式を選ぶだけで、とりあえずは作業を始めることが可能だ。
プロジェクトファイルの設定には、利用頻度が高いと思われるHDVやDVの設定があらかじめ用意されているので、初めてでも難しい設定画面を意識しなくて済むのはありがたい。以前に作業を行なったことがあれば「最近使ったプロジェクト」にプロジェクトファイルの一覧が表示されるので、ここから選べば作業の続きから始められる。
プロジェクトの設定がすんだら、動画や静止画、音声といった素材をビンウィンドウに読み込む。HDDに保存されたファイルであれば、ビンウィンドウでそのまま呼び出せばよいが、HDV/DVカメラの映像は、プレビューウィンドウの「Player」画面を使ってPCに読み込むキャプチャの作業が必要だ。
EDIUS Neoではテープ1本をまるごと読み込んだり、自分でデッキを操作しながら必要な部分だけを読み込んだりといった方法に加えて、読み込む範囲をあらかじめすべて指定しておき、後でまとめて自動処理させるバッチキャプチャも利用できる。
このとき、HDV/DVカメラのどちらでも、撮影時に録画開始/停止ボタンを押した位置ごとに、ファイルが分割された状態で保存される(分割しないでキャプチャする設定も可能)。HDVカメラのシーン分割キャプチャは、低価格ソフトでは非対応の製品が多いため、EDIUS Neoのアドバンテージとして評価したい。
一方、DVDビデオカメラの映像をはじめとするDVDメディア内のデータは「DISCcapture」と呼ばれるユーティリティを呼び出して読み込む。当然ながらコピー制御がかかったディスクは非対応だが、DVD-Videoに加えてDVD-VR形式のメディア(DVD-RWおよびDVD-RAM)も読み込める。なお、DVD+R/RWメディアはDVD-Video形式で書き込まれたものに限って読み込みが可能だ。
ただし、DISCcaptureはHD DVDやBlu-ray Disc、AVCHD形式で記録したDVDメディアには対応していないので、AVCHDビデオカメラの素材は、記録メディアが何であれ、ビンウィンドウで読み込む前に、WindowsのエクスプローラなどでPCのHDDへコピーしておく必要がある。
HDの素材はCanopus HQコーデックへの変換で快適な編集を実現
HDの映像に対応したビデオ編集ソフトにおいては、快適な編集を実現するために、そのままではマシンに多大な負荷のかかるHDのデータをどう処理するかが大きなポイントだ。EDIUS Neoでは、他社製品の多くが採用している中継ファイル方式ではなく、編集する前の段階で、素材そのものをカノープス独自のコーデック「Canopus HQ Codec」を用いたAVIファイルに変換してしまうことで、負荷を軽減する仕組みが採られている。
Canopus HQ Codecは、HD対応のキャプチャカード「HDRECS」でも採用されているコーデックだが、もともとは放送局に納入する編集システム用に開発されたもので、画質の高さは折り紙つきだ。半面、データ量はもとのHDVやAVCHDの4倍から8倍以上にも達することがあるため、HDDの空き容量には注意が必要となる。
なお、標準ではHDVカメラのHD映像をPCにキャプチャするとき、同時にCanopus HQ Codecへの変換も行なう。このため、PCの性能が十分でない場合に取りこぼしが発生することがある。そこで、MPEG-2のまま変換せずに読み込む設定も用意されている。この場合はそのまま編集してもよいし、ビンウィンドウに読み込んでからCanopus HQ CodecのAVIファイルへ変換することも可能だ。
AVCHDは、ビンウィンドウで読み込んでから変換するか、もしくは製品に付属のユーティリティ「Canopus AVCHD Converter」(ただしサポート対象外)であらかじめ変換してから、EDIUS Neoで読み込むことになる。どちらも変換そのものにかかる負荷は大きいものの、変換が済んでしまえば、SDの素材と遜色ないほどの快適な編集が行なえる。AVCHDの映像をCanopus HQ Codecに変換せずに読み込むと、デコードに大きな負荷がかかるため、実用的な編集ができるとは言い難い。
Copyright © ITmedia, Inc. All Rights Reserved.
アクセストップ10
- Synology「BeeStation」はNASより便利な一面も 家族の“秘密”も守れるストレージ、共有リンクや写真管理もある (2024年04月16日)
- 「ASUS ZenScreen MB16QHG」は従来モデルの弱点を解消した高評価の16型モバイルディスプレイだ (2024年04月16日)
- 「JBL Tune 310C USB」レビュー USB Type-C接続×ハイレゾ対応でAndroidスマホやiPhone 15シリーズにもお勧め! (2024年04月15日)
- Amazonのタイムセールが「スマイル SALE」に変更 4月19日からゴールデンウィークセール開催 (2024年04月13日)
- 玄人志向、M.2 NVMe SSDを2枚装着可能なUSB外付けスタンド クローン作成も可能 (2024年04月15日)
- アキバでは散りはじめた桜 それでも桜デザインが注目を集める理由 (2024年04月15日)
- 動画編集アプリ「Adobe Premirer Pro」に生成AIビデオツールを搭載 2025年後半予定 (2024年04月15日)
- 8コア16スレッドのRyzen 9 7940HS×Radeon 780M搭載! 片手で握れるミニデスクトップPC「GEEKOM A7」の“強さ”をチェック! (2024年04月10日)
- あなたのPCのWindows 10/11の「ライセンス」はどうなっている? 調べる方法をチェック! (2023年10月20日)
- これを待ってた! ロープロ版GeForce RTX 4060搭載カードがASUSから登場! (2024年04月13日)