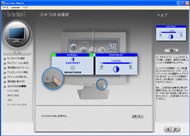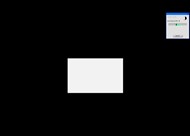24.1インチワイド液晶「LCD-MF241XBR」の色再現性を掘り下げる:その液晶、正しい色が出ていますか?(2/2 ページ)
LCD-MF241XBRをキャリブレーションする
ここからは実際のキャリブレーション作業を追っていこう。今回使用したキャリブレーターは、恒陽社グラフィック事業部が販売する「i1 Display 2」だ。LCD-MF241XBRの画質モードは「標準」、色温度は「ユーザー」(RGB個別調整)、ガンマは「2.2」で、それ以外の調整項目はすべてデフォルトに設定してある。
輝度とコントラスト、色温度のRGBは、キャリブレーションソフトウェアの「Eye-One Match」の中で調整していく。今回はWindows XP環境でキャリブレーションしているため、Windows標準のガンマ「2.2」に設定している。キャリブレーションの手順は以下の写真を参照してほしい。
 (3)キャリブレーション後の目標とする「白色点」(色温度)、「ガンマ」、「輝度」を指定する。輝度は液晶ディスプレイの推奨値である「140」(カンデラ/平方メートル)を指定した。「アンビエントライト測定の実行」は環境光の色温度を測定するオプションだ
(3)キャリブレーション後の目標とする「白色点」(色温度)、「ガンマ」、「輝度」を指定する。輝度は液晶ディスプレイの推奨値である「140」(カンデラ/平方メートル)を指定した。「アンビエントライト測定の実行」は環境光の色温度を測定するオプションだ気になるキャリブレーションの結果だが、色温度、ガンマ値、輝度の目標値に対して、ほぼ正確な実測値が出ている。作業結果画面の右上に表示された馬てい形の色度図のうち三角形の内側がLCD-MF241XBRで表示できる色域になるが、高色域パネルを搭載しているだけあって広い色域を確保していることが分かる。
画面の左上にあるグラフは、横軸がPCからのRGB入力階調、縦軸がLCD-MF241XBRの画面を実測したRGB出力階調を示す(RGBガンマカーブではない点に注意)。入力階調と出力階調はほぼリニアに対応しており、RGBのラインもほぼ一致した。これは、PCから出力された色が、LCD-MF241XBRの画面上でほぼ正確に再現されていることを意味する。
このクラスのディスプレイでここまでRGBのラインが一致する製品は多くない。以前PC USERでレビューした試作機では画質面が完成されていなかったようだが、今回入手した製品版をキャリブレーターで試したところ、画質の問題は見られなかった。
計測のあとには測定結果に基づいたモニタプロファイルが作成されるので、これを保存してEye-One Matchを終了する。モニタプロファイルを保存すると、Windowsの「色の管理」に自動的に登録される仕組みだ。
インクジェットプリンタとのカラーマッチングも高精度
このようにキャリブレーションしたLCD-MF241XBRは、階調が素直に表現され、トーンジャンプも皆無に近い。ハードウェアキャリブレーションに対応した業務用ディスプレイと比較すると、黒つぶれ、白飛び、色飽和は多少見られたものの、コンシューマー向けの液晶ディスプレイとしてはかなり少ないほうだ。
続いてこの状態をもとに、インクジェットプリンタとのカラーマッチングを簡単に試してみた。プリンタはエプソンの「PX-G930」で、メディアは純正写真用紙のクリスピアを使用。また、キヤノンのプリンタ「PIXUS iP9910」と、純正写真用紙のプロフェッショナルフォトペーパーも用意した。
画像の表示と印刷に用いたアプリケーションはアドビシステムズの「Photoshop CS2」だ。印刷した画像は、キヤノンのデジタル一眼レフカメラ「EOS 20D」で撮影したRAWデータを、Photoshop CS2にてAdobe RGBカラースペースで現像したものだ。Photoshop CS2とプリンタドライバは、正確なカラーマッチングを行えるように設定している。
実際に各プリンタの出力と画面を見比べたところ、いずれの場合もカラーマッチングは十分満足できる水準にあった。LCD-MF241XBRでは、Adobe RGBカラースペースの画像が持つ広い色域をほとんど再現できるため、Adobe RGB対応の画像を扱いやすい。現時点で標準的なカラースペースであるsRGBに表示を合わせる画質モードがないのはもどかしいが、sRGB対応のディスプレイでは再現できない色を表示できるのは便利だ。
今回の場合、用紙の色温度よりもLCD-MF241XBRの色温度が若干高いので、画面で見る色のほうが少し青っぽくなったが、ほぼ画面で見た印象の通り印刷が行えた。あらかじめ印刷する用紙が決まっているならば、用紙とLCD-MF241XBRの色温度を合わせたうえでキャリブレーションすることで、より高精度なカラーマッチング環境が得られるだろう。
以上、LCD-MF241XBRをキャリブレーションディスプレイとして使ってみたが、静止画の基本的な表示性能は高かった。AV入力に比べて目立たない部分とはいえ、フォトレタッチやカラーマッチングを重視するユーザーにとっても魅力的な製品と言える。
関連記事
 2系統HDMI×WUXGA液晶の決定打となるか?――「LCD-MF241XBR」を試す
2系統HDMI×WUXGA液晶の決定打となるか?――「LCD-MF241XBR」を試す
アイ・オー・データ機器の「LCD-MF241XBR」は、2系統のHDMIとD5入力を持つ24.1インチワイド液晶ディスプレイ。ゲーム、AV、DTPなど幅広い用途を想定した戦略製品だ。 アイ・オー、HDMI×2/D5対応の24.1インチワイド液晶「LCD-MF241X」シリーズを正式発表
アイ・オー、HDMI×2/D5対応の24.1インチワイド液晶「LCD-MF241X」シリーズを正式発表
アイ・オー・データ機器は、段階的に情報を公開してきた24.1インチワイド液晶ディスプレイ「LCD-MF241XWR」と「LCD-MF241XBR」を正式発表。8月上旬より発売する。 アイ・オー、HDMI×2/D5対応24.1インチワイド液晶の続報
アイ・オー、HDMI×2/D5対応24.1インチワイド液晶の続報
アイ・オー・データ機器は、6月6日に発売を予告したAV入力対応の24.1インチワイド液晶ディスプレイについて、仕様の一部を明らかにした。 アイ・オー、HDMI×2/D5対応の24.1インチワイド液晶を発売予告
アイ・オー、HDMI×2/D5対応の24.1インチワイド液晶を発売予告
アイ・オー・データ機器は、2系統のHDMI入力と1系統のD5入力を備えた24.1インチワイド液晶ディスプレイを発売する予定について明らかにした。 2系統のHDMIと黒挿入技術を備えた24.1インチワイド液晶――三菱電機「VISEO MDT241WG」を試す
2系統のHDMIと黒挿入技術を備えた24.1インチワイド液晶――三菱電機「VISEO MDT241WG」を試す
多彩なAV入力を持つWUXGA液晶ディスプレイは今が旬。とくに三菱電機の「VISEO MDT241WG」は各ショップの初回入荷で完売が相次いだ人気モデルだ。その性能は? 三菱、HDMI 2系統など多入力対応の24.1インチワイド液晶「VISEO MDT241WG」
三菱、HDMI 2系統など多入力対応の24.1インチワイド液晶「VISEO MDT241WG」
三菱電機は、HDMI入力2系統/DVI/コンポーネント入力などを備える24.1インチワイド液晶ディスプレイ「MDT241WG」を発売する。 「ウチは静止画に強い。そして動画にも強くなった」――ナナオのモニター体験イベント
「ウチは静止画に強い。そして動画にも強くなった」――ナナオのモニター体験イベント
“HDMI入力つきFlexScan”こと「HD2451W」と「HD2441W」の両機に触れられる体験イベントがアキバで開催された。新モデルを丹念にチェックするコアなユーザーの反応や如何に!? ナナオ入魂のHDMI搭載24.1インチワイド液晶――写真で見る「FlexScan HD2451W」
ナナオ入魂のHDMI搭載24.1インチワイド液晶――写真で見る「FlexScan HD2451W」
ナナオから、HDMI×2、D4など4系統のAV入力を備えた24.1インチワイド液晶ディスプレイ「FlexScan HD2451W」が登場。気になる部分を写真とともにチェックした。 ナナオ、HDMI×2やD4を備えた24.1インチワイド液晶「FlexScan HD2451W」など4製品
ナナオ、HDMI×2やD4を備えた24.1インチワイド液晶「FlexScan HD2451W」など4製品
ナナオは、AV入力対応の24.1インチワイド液晶ディスプレイ「FlexScan HD2451W/HD2441W」を発表した。ビジネス向けの24.1/20.1インチワイドモデルも投入する。 アイ・オー、旧機種の24インチワイド液晶をXbox 360信号に対応させる有償アップグレード
アイ・オー、旧機種の24インチワイド液晶をXbox 360信号に対応させる有償アップグレード
アイ・オー・データ機器は、24インチワイド液晶ディスプレイ「LCD-TV241X」シリーズの旧機種をアップグレードする有償キャンペーンを開始した。 アイ・オー、HDCP/Xbox 360解像度に対応した24インチワイド液晶
アイ・オー、HDCP/Xbox 360解像度に対応した24インチワイド液晶
アイ・オー・データ機器は、1920×1200ドット表示の24.1インチワイド液晶ディスプレイ「LCD-TV241XBR-2」、1440×900ドット表示の19インチワイド液晶ディスプレイ「LCD-AD191X2」シリーズを発表。どちらもHDCP対応DVI-Dを搭載するほか、Xbox 360をD-Subで接続した場合に正しいアスペクト比で表示できる。 13万円台/フルHD表示対応の24.1インチワイド液晶――アイ・オー
13万円台/フルHD表示対応の24.1インチワイド液晶――アイ・オー
アイ・オー・データ機器は、1920×1200ドット表示に対応し、HDCP対応DVI端子も装備する24.1インチワイド液晶ディスプレイ「LCD-TV241X」シリーズを発売する。価格は13万3000円。 アイ・オー、HDCP/Xbox 360解像度に対応した24インチワイド液晶
アイ・オー、HDCP/Xbox 360解像度に対応した24インチワイド液晶
アイ・オー・データ機器は、1920×1200ドット表示の24.1インチワイド液晶ディスプレイ「LCD-TV241XBR-2」、1440×900ドット表示の19インチワイド液晶ディスプレイ「LCD-AD191X2」シリーズを発表。どちらもHDCP対応DVI-Dを搭載するほか、Xbox 360をD-Subで接続した場合に正しいアスペクト比で表示できる。
関連リンク
Copyright © ITmedia, Inc. All Rights Reserved.
アクセストップ10
- バッファロー開発陣に聞く「Wi-Fi 7」にいち早く対応したメリット 決め手は異なる周波数を束ねる「MLO」【前編】 (2024年04月22日)
- 「IBMはテクノロジーカンパニーだ」 日本IBMが5つの「価値共創領域」にこだわるワケ (2024年04月23日)
- MSIから裏配線マザーが2モデル登場! (2024年04月22日)
- あなたのPCのWindows 10/11の「ライセンス」はどうなっている? 調べる方法をチェック! (2023年10月20日)
- MetaがMR/VRヘッドセット界の“Android”を目指す 「Quest」シリーズのOSを他社に開放、ASUSやLenovoが独自の新ハードを開発中 (2024年04月23日)
- ASUS、Wi-Fi 7に対応したハイエンド仕様のゲーミング無線LANルーター (2024年04月22日)
- トランセンド、M.2 2242に対応したM.2 NVMe Gen4 SSD (2024年04月22日)
- レノボ、スリムな3辺狭額縁デザインを採用した24.5型フルHD液晶ディスプレイ (2024年04月23日)
- 「Windows 11 Home」をおトクに「Windows 11 Pro」へアップグレードする方法 (2022年04月15日)
- もう全部、裏配線でいいんじゃない? 「ASUS BTF DESIGN」が示す自作PCの新しい形 (2024年04月19日)