「ATOK」と「Just Right!3」で文章のクオリティを向上する:プロの品質(2/3 ページ)
チェックする項目を設定する
前項の解説で、Just Right!3での校正作業の流れが一通り分かったことだろう。それでは、Just Right!3の校正項目がどのようになっているかを、もう少し踏み込んで解説していく。前項でも説明したように、校正を実行する前に、どのように校正作業を行うかを選択する必要がある。画面10が、その「校正設定」を選んでいるところだ。あらかじめ、次の7種類の設定が用意されている。
1、標準 …… 誤字脱字、分かりにくい表現、スペルチェック
2、すべて …… すべての項目をチェック
3、簡易 …… 誤字脱字などのまちがいをチェック
4、公用文 …… 誤字脱字に加え、公用文として適切でない表記・表現などをチェック
5、スペルチェックのみ
6、表記ゆれチェックのみ
7、括弧チェックのみ
この7項目のうちの「標準」「すべて」「簡易」「公用文」は、その内容がきめ細かく設定されている。例えば、ヘルプで「誤りチェック」と「用語基準」の部分を示すと、画面11のようになる。
この校正設定は、自分で専用のものを作成することができる。「校正設定の選択」ダイアログで「新規作成」ボタンを押して名前をつけ、自分にふさわしい項目を選んで、校正設定を作成できる(画面12、画面13)
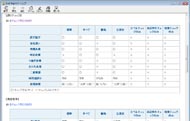
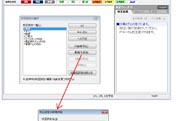
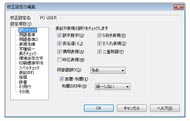 校正設定の内容をJustRight!の「ヘルプ」で確認する。ここでは「誤りチェック」と「用語基準」の部分を示したが、そのほか「表現の洗練」「字種統一」「長さチェック」「環境依存文字」「スペルチェック」などが詳細に設定されている(画面11)。ツールバーの「校正設定」ボタンをクリックすると、それぞれの校正設定の内容を確認したり、ユーザー自身で新しい校正設定を作成することができる。ここでは「標準」校正設定を元にして「PC USER」という名称の校正設定を作成している(画面12)。「校正設定の新規作成」ダイアログで「校正設定名」を入力して「OK」ボタンをクリックすると、この「校正設定の編集」ダイアログが表示される。ここで、どのような内容の校正をおこなうかを細かく指定できる(画面13)
校正設定の内容をJustRight!の「ヘルプ」で確認する。ここでは「誤りチェック」と「用語基準」の部分を示したが、そのほか「表現の洗練」「字種統一」「長さチェック」「環境依存文字」「スペルチェック」などが詳細に設定されている(画面11)。ツールバーの「校正設定」ボタンをクリックすると、それぞれの校正設定の内容を確認したり、ユーザー自身で新しい校正設定を作成することができる。ここでは「標準」校正設定を元にして「PC USER」という名称の校正設定を作成している(画面12)。「校正設定の新規作成」ダイアログで「校正設定名」を入力して「OK」ボタンをクリックすると、この「校正設定の編集」ダイアログが表示される。ここで、どのような内容の校正をおこなうかを細かく指定できる(画面13)プロフェッショナルな校正に向けて「共同通信社 記者ハンドブック校正辞書」を利用する
Just Right!3に「共同通信社 記者ハンドブック校正辞書 第11版 for Just Right!」(以下、「記者ハンドブック校正辞書」と表記)を組み込むと、さらに高度なチェックが可能になる。新聞記者などの報道関係者が指針として利用している「共同通信社 記者ハンドブック」に準拠した内容で文章校正をすることができるようになるのだ(画面14)。
セットアップを完了するとJustRight!の「校正設定」に[記]マークの設定が追加される。これを選択すると記者ハンドブックに基づく校正が行われる。具体的には、漢字使用の原則、用字用語集、外来語用例集、差別語/不快用語、送り仮名の付け方、特定商品名と言い換え、新聞略語集などの指摘だ(画面15)。

 「記者ハンドブック校正辞書」を組み込むと、[記]標準、[記]すべて、[記]簡易、の3種類の校正設定が追加される。これらを選択すると、「共同通信社 記者ハンドブック」に準拠した校正チェックを行うことができる。(編集注:トリミングしてください(画面14)。これがJust Right!3+記者ハンドブック校正辞書で校正作業をしている様子だ。記者ハンドブックの表記基準と異なる部分が指摘されている(画面15)
「記者ハンドブック校正辞書」を組み込むと、[記]標準、[記]すべて、[記]簡易、の3種類の校正設定が追加される。これらを選択すると、「共同通信社 記者ハンドブック」に準拠した校正チェックを行うことができる。(編集注:トリミングしてください(画面14)。これがJust Right!3+記者ハンドブック校正辞書で校正作業をしている様子だ。記者ハンドブックの表記基準と異なる部分が指摘されている(画面15)ほかのアプリケーションと組み合わせてさらに使いやすく
 アドイン設定ツールでアドインを組み込むと、対応アプリケーションからJust Right!3を起動して校正作業を行えるようになる。ATOKやShurikenからはとくに組み込み作業をしなくてもJust Right!3を起動できる(画面16)
アドイン設定ツールでアドインを組み込むと、対応アプリケーションからJust Right!3を起動して校正作業を行えるようになる。ATOKやShurikenからはとくに組み込み作業をしなくてもJust Right!3を起動できる(画面16)Just Right!3は、Outlook、Word、InternetExplorerなどと組み合わせて利用することもできる。画面16の「Just Right!3アドイン設定ツール」で、アドインとして組み込んでおくと、対応アプリケーションの中から起動することが可能だ。
例えば、Wordから利用する場合は、リボンを「アドイン」タブに切り替えて「JustRight!」−「校正実行」を選択する(画面17)。すると、画面18の確認メッセージが表示され、「確認」ボタンをクリックすると、Just Right!3が起動して、自動校正作業が実行される。Just Right!3による校正作業中は、Wordがロックされ、Word側での編集作業は行うことができない。
校正作業の内容は、画面3〜画面9で紹介したものと同じだ。校正作業が終わり、Just Right!3を終了すると、画面19のように、JustRight!での校正作業の結果をWordドキュメントにどのように反映させるのかを指示する画面が表示される。この作業を経て、Wordの編集作業に戻ることができる。

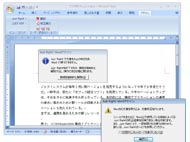
 Word 2007にJust Right!3をアドインとして組み込む。Word 2007のリボンから「アドイン」タブを選択して「JustRight!」−「校正実行」コマンドで起動する(画面17)。Just Right!3起動時の確認メッセージが表示される。「確認」ボタンをクリックするとJust Right!3が起動して校正チェック作業を開始する。J校正作業中はWordでの編集が制限される(画面18)。Just Right!3での校正作業をWordドキュメントにどのように反映するかを指定する。個別に、あるいはまとめて反映できる(画面19)
Word 2007にJust Right!3をアドインとして組み込む。Word 2007のリボンから「アドイン」タブを選択して「JustRight!」−「校正実行」コマンドで起動する(画面17)。Just Right!3起動時の確認メッセージが表示される。「確認」ボタンをクリックするとJust Right!3が起動して校正チェック作業を開始する。J校正作業中はWordでの編集が制限される(画面18)。Just Right!3での校正作業をWordドキュメントにどのように反映するかを指定する。個別に、あるいはまとめて反映できる(画面19)Copyright © ITmedia, Inc. All Rights Reserved.
アクセストップ10
- ワコムが有機ELペンタブレットをついに投入! 「Wacom Movink 13」は約420gの軽量モデルだ (2024年04月24日)
- 16.3型の折りたたみノートPC「Thinkpad X1 Fold」は“大画面タブレット”として大きな価値あり (2024年04月24日)
- 「IBMはテクノロジーカンパニーだ」 日本IBMが5つの「価値共創領域」にこだわるワケ (2024年04月23日)
- 「社長室と役員室はなくしました」 価値共創領域に挑戦する日本IBM 山口社長のこだわり (2024年04月24日)
- Googleが「Google for Education GIGA スクールパッケージ」を発表 GIGAスクール用Chromebookの「新規採用」と「継続」を両にらみ (2024年04月23日)
- バッファロー開発陣に聞く「Wi-Fi 7」にいち早く対応したメリット 決め手は異なる周波数を束ねる「MLO」【前編】 (2024年04月22日)
- ロジクール、“プロ仕様”をうたった60%レイアウト採用ワイヤレスゲーミングキーボード (2024年04月24日)
- あなたのPCのWindows 10/11の「ライセンス」はどうなっている? 調べる方法をチェック! (2023年10月20日)
- ゼロからの画像生成も可能に――アドビが生成AI機能を強化した「Photoshop」のβ版を公開 (2024年04月23日)
- MetaがMR/VRヘッドセット界の“Android”を目指す 「Quest」シリーズのOSを他社に開放、ASUSやLenovoが独自の新ハードを開発中 (2024年04月23日)

