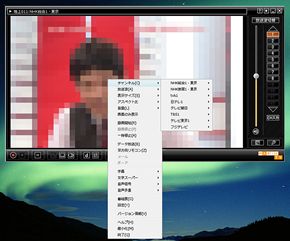1万円台の自動CMカット対応3波デジタルチューナーカード――「GV-MVP/VS」を試す:夏の特番を録画しまくり(2/3 ページ)
見たい番組を自動録画する「おまかせ録画」が便利
付属ソフトのmAgicTV Digitalは、主にライブ放送や録画済み番組の視聴機能を担当する「mAgic TV Digital」と、録画データや予約録画の管理を行なう「mAgicガイド Digital」の2つのアプリケーションで構成される。
mAgic TV Digitalは番組視聴の邪魔にならない、黒基調の落ち着いたデザインが好印象だ。ウィンドウのサイズ変更や全画面表示はもちろん、ウィンドウ枠を消してテレビ画面のみを表示する「画面のみ表示」モードも備え、使い勝手もよい。データ放送や字幕放送の表示にも対応する。
録画した番組の再生については、以前に再生を終了した部分から続きを再生できるレジューム再生、ボタン1つで15/30/60秒後に移動するCMスキップ、録画予約した番組の録画中における追いかけ再生といった機能が使える。ただし、再生速度を変更できない点や、タイムシフト視聴が行えないのは残念だ。ライブ試聴中に録画ボタンを押した状態からの一時停止や追いかけ再生にも対応していない。
一方のmAgicガイド Digitalは、マニュアルでの録画予約や番組表からの録画予約、iEPG対応サイトを利用した外出先からの予約といった機能に加えて、ジャンルやキーワードなど指定した条件に合う番組を自動録画する「おまかせ録画」が便利だ。これらの予約内容は、1日に最大3回まで自動更新させることもでき、放送時間の変更や、ドラマの最終回だけ放送時間を拡大するといったイレギュラーな事態にも対応できる。再放送は録画しないなど、除外キーワードの設定も可能だ。PCがスタンバイ、スリープ、休止状態でも、予約時間になると自動的に復帰して録画する機能も備える。
番組表や録画済み番組の一覧、おまかせ録画の設定といった画面は、ウィンドウ上部の大きなボタンで簡単に切り替えられ、それぞれの画面も見やすい。中でも、録画済み番組の一覧を番組表のような形式で表示できるのが特徴で、複数チューナーの構成でたくさんの番組を録画した場合には、特にありがたいだろう。ただし、これから録画する予定の番組一覧や、予約録画の成否を確かめる画面は設定画面の中に用意され、呼び出すのがやや面倒だ。
おまかせ録画は検出率が非常に高く、「お笑い」といった大きなくくりのキーワードを指定するだけでは、膨大な番組が予約リストに載る傾向にある。GV-MVP/VSは、複数チューナーの同時利用が可能なことを考えると、あまり絞り込まずとりあえず録画しておく、という利用スタイルが合っているように感じた。もっとも、そのためにはHDDの空き容量をはじめ潤沢なリソースが必要になるので、ここで条件を細かく指定して、見たい番組だけを狙うのもいいだろう。

 番組表は5段階に表示サイズを変更できる(写真=左)。中央のダイアログはカードを複数枚挿しているときに各デバイスを管理する画面で、下半分はNetbookモードへの移行を行なう領域だ。Netbookモードでは、データ放送や字幕放送も受信できなくなる。おまかせ録画で、キーワード「お笑い」とジャンル「バラエティ」を選んだ状態(写真=右)。指定した条件でどれだけの番組がヒットするか、この画面で確認できる。ジャンルを選ぶだけだと膨大な量になるようで、約1週間分でこれだけの番組が検出された
番組表は5段階に表示サイズを変更できる(写真=左)。中央のダイアログはカードを複数枚挿しているときに各デバイスを管理する画面で、下半分はNetbookモードへの移行を行なう領域だ。Netbookモードでは、データ放送や字幕放送も受信できなくなる。おまかせ録画で、キーワード「お笑い」とジャンル「バラエティ」を選んだ状態(写真=右)。指定した条件でどれだけの番組がヒットするか、この画面で確認できる。ジャンルを選ぶだけだと膨大な量になるようで、約1週間分でこれだけの番組が検出された
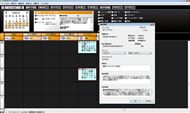
 実際に予約設定された番組の一覧は、タスクバーに常駐するmAgicマネージャ Digitalの設定画面から確認できる(写真=左)。録画済み番組は番組表の形式で表示できる(写真=中央)。録画済み番組の一覧は、番組表形式のほか、ジャンルや曜日、時間帯などのツリーとリストを組み合わせた表示も可能だ(写真=右)。録画した番組は「ライブラリ」で13のジャンルに自動で振り分けられ、録画用のHDDを複数台つないでいる場合も、全録画データをライブラリで一覧表示できる
実際に予約設定された番組の一覧は、タスクバーに常駐するmAgicマネージャ Digitalの設定画面から確認できる(写真=左)。録画済み番組は番組表の形式で表示できる(写真=中央)。録画済み番組の一覧は、番組表形式のほか、ジャンルや曜日、時間帯などのツリーとリストを組み合わせた表示も可能だ(写真=右)。録画した番組は「ライブラリ」で13のジャンルに自動で振り分けられ、録画用のHDDを複数台つないでいる場合も、全録画データをライブラリで一覧表示できる録画した番組は自動CMカットによる編集、光ディスクへの追記が可能
GV-MVP/VSで録画した番組は、編集や光ディスクへの保存を行なうこともできる。HDD内の録画番組データは録画したPCで、しかも録画時のままのハードウェア構成でしか再生できないことを考えると、長期保存したい番組はなるべく早期に光ディスクへ書き出しておくことをおすすめする。
対応する光学ドライブを持っていれば、BD-RE、CPRM対応DVD-R/-RW/RAMの各メディアに書き込むことが可能だが、HDの解像度を維持したまま保存できるのはBD-REに書き込む場合だけで、DVDメディアへは720×480ドット/9.4Mbps(XP)、720×480ドット/4.8Mbps(SP)、352×480ドット/2.4Mbps(LP)のいずれかにダウンコンバートする必要がある。光ディスクへの長時間録画を目的に、解像度はHDのままでビットレートだけ下げたり、別形式に変換したりする、といった機能も用意されていない。この辺りは今後の製品に期待だ。
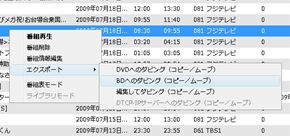
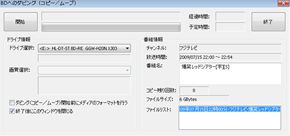 録画済み番組の一覧で任意の番組を右クリックすると、編集や光ディスク保存の設定へとジャンプするメニューが表示される(写真=左)。ここで「エクスポート」→「編集してダビング」を選ぶと、編集機能のDirect DiscRecorderが立ち上がる。右クリックメニューで「編集してダビング」を選ばないと、Direct DiscRecorderを使わず、いきなり書き込みを始める画面が表示される(写真=右)
録画済み番組の一覧で任意の番組を右クリックすると、編集や光ディスク保存の設定へとジャンプするメニューが表示される(写真=左)。ここで「エクスポート」→「編集してダビング」を選ぶと、編集機能のDirect DiscRecorderが立ち上がる。右クリックメニューで「編集してダビング」を選ばないと、Direct DiscRecorderを使わず、いきなり書き込みを始める画面が表示される(写真=右) Direct DiscRecorderでの編集画面。「CM自動検出」ボタンを押してしばらく待つと、CMと本編の変わり目と判断されたポイントで区切られたリストがプレビュー画面の下に並ぶ。この状態から、リスト部分で本編(P)とCM(C)を指定したり、変わり目を微調整したりできる。後はCMと判断した部分を削除すれば完了だ
Direct DiscRecorderでの編集画面。「CM自動検出」ボタンを押してしばらく待つと、CMと本編の変わり目と判断されたポイントで区切られたリストがプレビュー画面の下に並ぶ。この状態から、リスト部分で本編(P)とCM(C)を指定したり、変わり目を微調整したりできる。後はCMと判断した部分を削除すれば完了だ当然ながら光ディスクへの書き出しは、ムーブ/ダビング10にも対応しているが、保存前にはカット編集を加えることもできる。中でも半自動で行なえるCMカットの機能が重宝するだろう。これは、プラグインとしてインストールされるDirect DiscRecorder for mAgicTVが「映像と音声の切れ目は本編とCMの境界である」と判断し、境界部分を自動抽出するというものだ。今回の環境では1時間番組の場合で14分ほどかかったものの、検出の精度は非常に高く、ほぼノーミスで検出できた。後は残す部分と削除する部分を指定して、不要な部分の削除を実行するだけだ。
CMカットを行なうと、カットした部分がチャプターポイントとして自動的に登録されるため、再生時にシーンをジャンプする際に役立つ。もちろん、CM部分以外のカット編集やチャプターポイントの追加も可能だ。
編集が完了した番組は再エンコードなしでBD-REメディアに書き込めるが、初期状態では、再エンコードを避けて書き込む設定がオフになっているので気を付けよう。ちなみに、Direct DiscRecorderの編集機能を利用せず(録画済み番組の一覧を右クリックして「編集してダビング」を選ばず)、BD-REへ直接ムーブやコピーを行う場合は再エンコードが発生しない。
また、DVD-Rを除く各メディアに書き込んだ場合は、容量に余裕があれば別の番組を書き足せるほか、既に光ディスクに書き込んだ番組を追加編集するといったことも可能だ。追加編集ではCM検出の機能は使えないものの、少ない光ディスクの容量を無駄にせず、柔軟に運用できるのはありがたい。
ただし、Direct DiscRecorderで追記を行う際、Direct DiscRecorderの起動前に光ディスクをPCにセットしていないと、新規ディスク作成モードになってしまい、書き込み直前にディスクのフォーマットを行なわなければならない制限があるので注意が必要だ。
関連キーワード
地上デジタル放送 | 地デジチューナー | ダビング10 | 多チャンネル同時録画 | B-CASカード | ムーブ | データ放送 | PCI Express | Windows Vista | 64ビット | キャプチャ | BSデジタル | フルHD | HDCP | アイ・オー・データ機器 | Windows XP
Copyright © ITmedia, Inc. All Rights Reserved.
アクセストップ10
- バッファロー開発陣に聞く「Wi-Fi 7」にいち早く対応したメリット 決め手は異なる周波数を束ねる「MLO」【前編】 (2024年04月22日)
- MSIから裏配線マザーが2モデル登場! (2024年04月22日)
- OpenAIが日本法人を設立 日本語に最適化したGPT-4カスタムで3倍速く/Microsoft Edgeの更新で「Microsoft Copilot」アプリが導入される不具合 (2024年04月21日)
- あなたのPCのWindows 10/11の「ライセンス」はどうなっている? 調べる方法をチェック! (2023年10月20日)
- PFUのコンパクトキーボード「HHKB Professional HYBRID」が全品2000円オフのセール! (2024年04月20日)
- もう全部、裏配線でいいんじゃない? 「ASUS BTF DESIGN」が示す自作PCの新しい形 (2024年04月19日)
- ASUS×NoctuaのGeFroce RTX 4080 SUPER搭載カードがデビュー! (2024年04月20日)
- トランセンド、M.2 2242に対応したM.2 NVMe Gen4 SSD (2024年04月22日)
- ASUS、Wi-Fi 7に対応したハイエンド仕様のゲーミング無線LANルーター (2024年04月22日)
- 「IBMはテクノロジーカンパニーだ」 日本IBMが5つの「価値共創領域」にこだわるワケ (2024年04月23日)