Windows 7の進化をコントロールパネルで見る:Windows 7 交響曲(1/3 ページ)
好調な立ち上がりを見せるWindows 7
マイクロソフトは2009年10月22日、Windows 7の一般販売を開始した。前日の秋葉原はDSP版を求める多くのユーザーで混雑し、当日の朝は大手家電量販店で開催された発売記念イベントがにぎわうなど、Windows Vistaのリリース時を大きく上回る盛り上がりを見せている。既にWindows 7をメインマシンに導入したというユーザーも少なくないだろう。
本連載は、Windows 7のリリース前に連載していた「Windows 7 前奏曲」(バックナンバーは下記の囲みを参照)を引き継ぎ、Windows 7の各種機能をWindows XP/Vistaと比較しながらチェックしていく。今回のテーマは、さまざまな設定を行うのに不可欠なコントロールパネルだ。
なお、本連載のPC環境だが、OSにはWindows XP Professional(SP3)、Windows Vista Ultimate(SP2)、Windows 7 Ultimateの32ビット版を使用した。PCはThinkPad T61(Core 2 Duo T7500/Intel GM965 Expressチップセット/メモリ2Gバイト)をメインに、複数台のPCを用いている。ThinkPad T61はVistaプリインストールモデルだが、すべてのOSをクリーンインストールして必要なドライバと最新の更新を適用した状態にした。
連載■Windows 7 前奏曲
第5回 Windows 7のエクスプローラは使いやすくなったか?
第4回 Windows 7の「ライブラリ」なら片付けられない人も安心か?
第3回 Windows 7のスタートメニューと通知領域はこう進化した
第2回 Windows 7のタスクバーとガジェットは一味違う
第1回 Windows 7のデスクトップはVista/XPと何が違うのか
より整理されたWindows 7のコントロールパネル
コントロールパネルは、システムの設定を確認したり、変更したりする各機能を起動するための特殊なフォルダだ。コントロールパネルにまとめられている機能の多くは「%systemroot%\system32」フォルダにある「*.cpl」というファイルが実体で、アプレットと呼ばれる(そのほかには実行ファイルなども登録されている)。
マイクロソフトのサポート情報でも、コントロールパネルを開く手順を省くため、アプレットを直接起動する方法について紹介していることがある。例えば、「ファイル名を指定して実行」で「appwiz.cpl」と入力し、「プログラムと機能」を即座に起動するといった具合だ。
コントロールパネルは、スタートメニューから「コントロールパネル」を選択してアクセスする。これは、Windows XP/Vista/7で共通の操作だ。まずはコントロールパネルの外観から見ていこう。
XPのコントロールパネルは、「カテゴリ」表示がデフォルトだ。それ以前のWindowsはコントロールパネルのアプレットをただ並べて表示していたが、コントロールパネルの項目が増えるにしたがって、目的の機能を探しにくくなった。そこで、カテゴリごとに機能をまとめたというわけだ。
カテゴリ表示はスッキリと整理されて見えるが、各カテゴリにどのようなアプレットが含まれているのかは開いてみないと分からないので、場合によっては何度も違うカテゴリにアクセスしてしまうこともある。従来のコントロールパネルに慣れているユーザーは、アプレットを一覧できる「クラシック」表示に切り替えて利用しているかもしれない。
VistaもXPと同様に、カテゴリ表示とクラシック表示の2つを用意している。XPから進化しているのは、カテゴリの下によく利用する機能のリンクを配置したことだ。アクセスしたいアプレットが表示されている場合はすぐに起動できるし、リンクに起動したい機能がない場合でも各カテゴリに含まれる機能を推測できるので分かりやすい。
また、アプレットをキーワード検索できるようになったのもポイントだ。XPの場合はクラシック表示にして一覧からアプレットを探すしかなかったが、Vistaではエクスプローラでファイルを検索するのと同じように、アプレットの名前の一部を入力すれば、それに合致したアプレットを表示してくれる。例えば、「管理ツール」にある各種機能はクラシック表示を行っても全体をまとめたフォルダが表示されるだけなので、検索機能を使うとアクセスしやすいだろう。


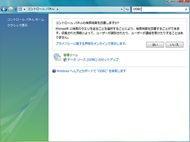 Vistaのコントロールパネルをカテゴリ表示(写真=左)とクラシック表示(写真=中央)に切り替えた例。Vistaには11のカテゴリがある。各カテゴリの下には、主な機能がリンクとして配置されているため、XPと比較してカテゴリに含まれる機能が分かりやすい。コントロールパネル内の各機能はキーワード検索できる(写真=右)
Vistaのコントロールパネルをカテゴリ表示(写真=左)とクラシック表示(写真=中央)に切り替えた例。Vistaには11のカテゴリがある。各カテゴリの下には、主な機能がリンクとして配置されているため、XPと比較してカテゴリに含まれる機能が分かりやすい。コントロールパネル内の各機能はキーワード検索できる(写真=右)Windows 7もカテゴリ表示が標準だ。XPには10のカテゴリがあり、Vistaでは11のカテゴリに増えたが、Windows 7ではカテゴリが以下の8つに整理された。Windows 7もVistaと同様、カテゴリ表示の下によく利用する機能のリンクを設けたり、各機能のキーワード検索に対応することで、直感的な操作性に配慮している。
- システムとセキュリティ
- ネットワークとインターネット
- ハードウェアとサウンド
- プログラム
- ユーザーアカウントと家族のための安全設定
- デスクトップのカスタマイズ
- 時計、言語、および地域
- コンピューターの簡単操作
Windows 7のコントロールパネルで特徴的なのは、クラシック表示とカテゴリ表示を切り替える左ペインが表示されていないことだ。その代わりに、ウィンドウ右上に「表示方法」というメニューが用意されている。ここから「カテゴリ」「大きいアイコン」「小さいアイコン」のいずれかを選ぶことで、カテゴリ表示とクラシック表示風の一覧表示を切り替えることができる。また、シングルクリックで各項目が開くようになった。

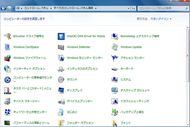
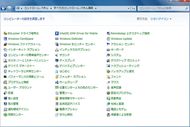 Windows 7のコントロールパネルは、基本的にVistaに似ているが、クラシック表示という表現がなくなった。表示方法の切り替えは、ウィンドウ右上の「表示方法」を利用する。カテゴリはXP/Vistaと比較して少なくなっている。左が「カテゴリ」、中央が「大きいアイコン」、右が「小さいアイコン」の表示だ
Windows 7のコントロールパネルは、基本的にVistaに似ているが、クラシック表示という表現がなくなった。表示方法の切り替えは、ウィンドウ右上の「表示方法」を利用する。カテゴリはXP/Vistaと比較して少なくなっている。左が「カテゴリ」、中央が「大きいアイコン」、右が「小さいアイコン」の表示だWindows 7のコントロールパネルは、ジャンプリストをサポートしている点も見逃せない。ジャンプリストについては、過去の連載記事「Windows 7のタスクバーとガジェットは一味違う」で解説したが、タスクバーにあるコントロールパネルのアイコンを右クリックすると、最近使ったアプレットを表示してくれる。タスクバーにコントロールパネルを常に表示しておくこともできるので、設定のカスタマイズを頻繁に行う人は重宝しそうだ。
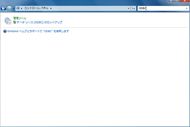
 Windows 7もVistaと同様、コントロールパネルのアプレットはキーワード検索に対応する(写真=左)。コントロールパネルはジャンプリストもサポートしており、タスクバーのコントロールパネルアイコンを右クリックすると、最近利用した機能にアクセスできる(写真=右)
Windows 7もVistaと同様、コントロールパネルのアプレットはキーワード検索に対応する(写真=左)。コントロールパネルはジャンプリストもサポートしており、タスクバーのコントロールパネルアイコンを右クリックすると、最近利用した機能にアクセスできる(写真=右)関連キーワード
Windows 7 | Windows Vista | Windows Touch | ClearType | カスタマイズ | Windows Update | Windows XP | デスクトップ | Microsoft(マイクロソフト) | タブレットPC | マルチタッチ | タッチパネル | カラーマネジメント | GUI | ユーザーインタフェース
Copyright © ITmedia, Inc. All Rights Reserved.
アクセストップ10
- バッファロー開発陣に聞く「Wi-Fi 7」にいち早く対応したメリット 決め手は異なる周波数を束ねる「MLO」【前編】 (2024年04月22日)
- 「IBMはテクノロジーカンパニーだ」 日本IBMが5つの「価値共創領域」にこだわるワケ (2024年04月23日)
- 16.3型の折りたたみノートPC「Thinkpad X1 Fold」は“大画面タブレット”として大きな価値あり (2024年04月24日)
- ワコムが有機ELペンタブレットをついに投入! 「Wacom Movink 13」は約420gの軽量モデルだ (2024年04月24日)
- MSIから裏配線マザーが2モデル登場! (2024年04月22日)
- Googleが「Google for Education GIGA スクールパッケージ」を発表 GIGAスクール用Chromebookの「新規採用」と「継続」を両にらみ (2024年04月23日)
- MetaがMR/VRヘッドセット界の“Android”を目指す 「Quest」シリーズのOSを他社に開放、ASUSやLenovoが独自の新ハードを開発中 (2024年04月23日)
- あなたのPCのWindows 10/11の「ライセンス」はどうなっている? 調べる方法をチェック! (2023年10月20日)
- 「Windows 11 Home」をおトクに「Windows 11 Pro」へアップグレードする方法 (2022年04月15日)
- ASUS、Wi-Fi 7に対応したハイエンド仕様のゲーミング無線LANルーター (2024年04月22日)


